The following article introduces you in detail how to use the search and replace function in Word.
Step 1: Go to the Home tab -> Editing -> Find (or press Ctrl + F):
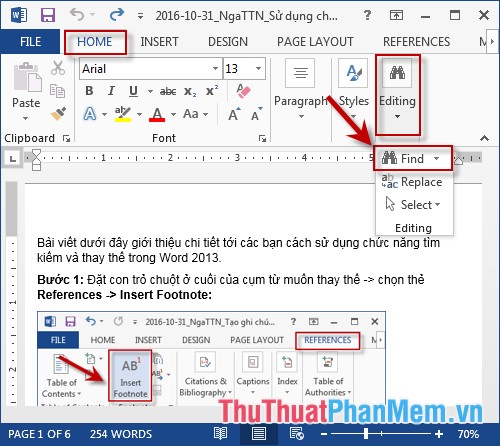
Step 2: Navigation dialog appears enter the search term -> press Enter -> display results: the total number of search results and each segment containing the search results (on the left hand side) and display the contents The content contains the search results on the side. Click on the arrow to move between the results:
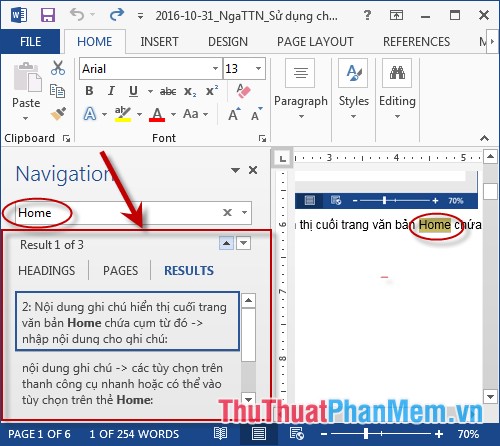
Step 3: After searching the data you want to replace that term with other content -> Go to the Home tab -> Editing -> Replace ( or press Ctrl + H):
Step 4: The dialog box appears:
+ Find What: Enter the search terms you want to replace.
+ Replaced with: Enter the content to replace the searched word.
Click replace All to replace all the phrases in the text with the replacement phrase or select Replace to replace each position, for example, here replace the whole -> click Replace All:
Step 5: Dialog box showing the position number has been replaced -> click OK -> Close to close the dialog box:
- Results from Home in the text are replaced by the word Home.
- Note the position is calculated to replace starting from the current cursor position.
Above is a detailed guide on how to use the search and replace function in Word.
Good luck!
