Tutorial for Word 2016 (Part 5): Use Find and Replace
Introduce Find and Replace
When working with a long document, it will be very difficult and will certainly take a lot of time to find a specific word or phrase. Word can automatically search your document using the Find feature and it allows you to quickly change words or phrases using the Replace feature.
Refer to the video below to learn more about how to use Find and Replace:
In addition, you can refer to the Complete Guide of Word 2016 (Part 1, 2 and 3) here:
- Complete guide Word 2016 (Part 1): Familiarize yourself with the Ribbon interface
- Complete guide Word 2016 (Part 2): Get familiar with OneDrive, create, save and share documents
- Word 2016 Complete Guide (Part 3): Get familiar with basic text manipulation
- Full Word tutorial 2016 (Part 4): Formatting text
1. Find text
In the example below, we write an academic report and use the Find command to find all the objects of a particular word.
1. From the Home tab , click the Find command. Alternatively, you can press Ctrl + F.

2. At this time, there is a navigation panel on the left side of the screen.
3. Enter the text (words or phrases) you want to find in the box at the top corner of the navigation panel. In the example below you can see the keyword we searched for in the document:

4. If the text (word or phrase) you find is found in the document, it will be highlighted in yellow and a preview of the results will be displayed on the navigation panel. Or alternatively you can click on each search result one of the results under the arrow to jump to that word or text.

5. After finishing, click on the X icon to close the navigation panel. The highlighted text will disappear.

- To display more search options, click the drop-down arrow next to the Search box.

2. Replace the word or phrase
Sometimes in some cases you find that you have made many repeated errors throughout the document - such as spelling your name must be capitalized or you need to change a word or phrase with another word or phrase. You can then use the Find and Replace feature in Word to quickly manipulate. In the example below we use Find and Replace to change the name of a journal, so it is abbreviated.
1. From the Home tab , click the Replace command. Alternatively, you can press Ctrl + H.
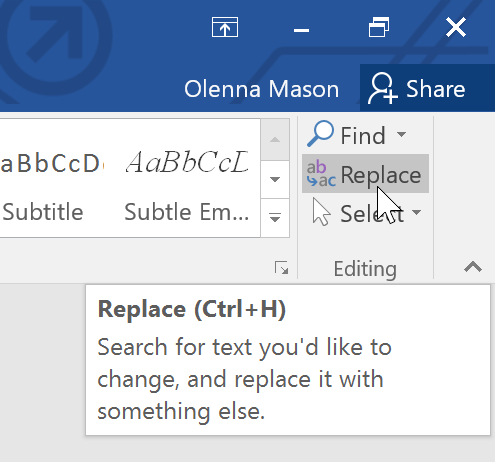
2. At this time, the Find and Replace dialog box will appear.
3. Enter the word or phrase you want to find in the " Find what: " box.
4. Enter the word or phrase you want to replace into the " Replace with: " frame. Then click Find Next .

5. Word will find the word or phrase you entered in the " Find what: " box and mark the word or phrase in gray on the document.
6. Review the word or phrase you want to replace. In the example below, the phrase we searched for was part of the title of the article and so we didn't need to replace it. Click on Find Next again to switch to other objects.

7. If you want to change a word or phrase, you can click Replace to change each word or phrase. Or alternatively you can click Replace All to replace all objects of the word or phrase throughout the document.

8. Those words or phrases will be replaced.

9. After finishing, click Close or Cancel to close the dialog box.
- To display more search options, click More in the Find and Replace dialog box. Here you can set up additional search options such as Match Case or Ignore Punctuation.

You can refer to some of the following articles:
-
8 tips or handling columns in Microsoft Word
-
Create a quick dot (……………) line in Microsoft Word
-
Enter the serial number and the automatic initial character MS Word
Good luck!
You should read it
- Complete guide Word 2016 (Part 1): Familiarize yourself with the Ribbon interface
- Useful tips on Microsoft Word 2016
- Insert images into Word 2016 and align images in Word 2016
- How to create bookmarks in Word 2016
- Tutorial for Word 2016 (Part 27): How to use Style
- Complete guide Word 2016 (Part 2): Get familiar with OneDrive, create, save and share documents
- How to set up shortcuts on Microsoft Word 2016 yourself
- How to turn off the Start interface on Word 2016
May be interested
- How to find and replace text in Chrome and Firefox
 as the name suggests, the browser is a tool for you to browse the web, but can instead be used as a text editor. that is why you rarely find text editing features such as search, replace or text editing in general in the browser.
as the name suggests, the browser is a tool for you to browse the web, but can instead be used as a text editor. that is why you rarely find text editing features such as search, replace or text editing in general in the browser. - PKI Tutorial - Part 3: Installation
 we went to the third part of the pki tutorial series. in the first section, we have introduced you to an overview of pki preparation and planning. next in the second part, go into design mode and consider some of the best practice settings
we went to the third part of the pki tutorial series. in the first section, we have introduced you to an overview of pki preparation and planning. next in the second part, go into design mode and consider some of the best practice settings - The test has a Word answer - Part 4
 below is part 4 of multiple choice questions on word topics.
below is part 4 of multiple choice questions on word topics. - Complete guide to Excel 2016 (Part 10): Use the Find and Replace function
 when working with a lot of data in excel 2016, you may find it difficult and time-consuming to determine the specific location of the information.
when working with a lot of data in excel 2016, you may find it difficult and time-consuming to determine the specific location of the information. - Conquer Word 2007 ... (period III)
 going further into conquering word 2007, today's lesson will show you how to search - replace and handle special formats.
going further into conquering word 2007, today's lesson will show you how to search - replace and handle special formats. - Word 2013 full-text tutorial (Part 12): How to break pages, paragraph breaks
 how to break pages, paragraph breaks in word 2013 helps you to change paging or document formatting easily. invite you to consult!
how to break pages, paragraph breaks in word 2013 helps you to change paging or document formatting easily. invite you to consult! - Tutorial for Word 2016 (Part 18): How to add Shape shapes
 when working in word, you can insert multiple shapes such as arrows, captions, squares, stars, etc. adding shapes (shapes) into word is not new but with instructions we provide below, you will get more beautiful and interesting documents.
when working in word, you can insert multiple shapes such as arrows, captions, squares, stars, etc. adding shapes (shapes) into word is not new but with instructions we provide below, you will get more beautiful and interesting documents. - Test with Word answer - Part 3
 please join the participants to try and answer the word multiple choice questions with part 3 of network administrator.
please join the participants to try and answer the word multiple choice questions with part 3 of network administrator. - Full Word Tutorial 2016 (Part 7): Use Line and Paragraph Spacing
 while editing and formatting word documents, you'll probably notice the line spacing and paragraph - line and paragraph spacing. please read the article below to be able to use this feature fluently.
while editing and formatting word documents, you'll probably notice the line spacing and paragraph - line and paragraph spacing. please read the article below to be able to use this feature fluently. - How to use Photoshop CS5 - Part 2: Panels
 one of the best things about photoshop is also the worst: it is overloaded options. take a quick look at the default panels so you can understand what features to use in the process of using photoshop so you can find them again when needed ...
one of the best things about photoshop is also the worst: it is overloaded options. take a quick look at the default panels so you can understand what features to use in the process of using photoshop so you can find them again when needed ...










 How to open CSV file when Microsoft Excel is not installed
How to open CSV file when Microsoft Excel is not installed Quality presentation websites instead of PowerPoint
Quality presentation websites instead of PowerPoint 10 tips and tricks in Google Spreadsheet
10 tips and tricks in Google Spreadsheet Complete guide for Word 2016 (Part 6): Using Indents and Tabs
Complete guide for Word 2016 (Part 6): Using Indents and Tabs How to set up the right to edit spreadsheets on Google Sheets
How to set up the right to edit spreadsheets on Google Sheets 40+ tips in Google Docs (P1)
40+ tips in Google Docs (P1)