How to replace words in Word

It is sometimes unavoidable for times when you want to change the content of a text because the word error requires a lot of adjustment. So if you have to go looking in a long document and modify the word, it will take a lot of effort and time. TipsMake.com will show you a method of using functions in Word to replace words in Word.
To avoid excessive reading comprehension, TipsMake.com will guide you how to replace words with a specific example below.
In this paragraph, we have the words Gat By are the wrong words and want to change it to Gatsby to the correct spelling.
But the word Gat By in this document is too much to find. So we need to use the Replace function of Word.

The Replace function is located in the rightmost corner of the Home ribbon (in the Editing section ).
Or for faster, you can use Ctrl + H to open this function.
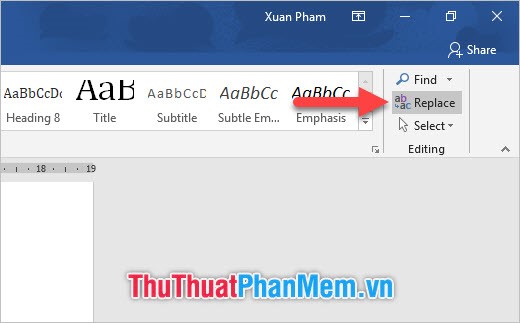
The Find and Replace dialog box will appear when you open this function.
With Find what , the cell containing the characters you intended to be replaced and Replace with is the cell containing the characters that will replace the old place.
For the example we are doing, we need to replace Gat By with Gatsby so at Find what we enter Gat By and at Replace with , we leave Gatsby .

After completing the Find what and Replace with , click on Replace to start the process of replacing Gat By to Gatsby . The Replace function, in turn, replaces the characters from the beginning of the text to the end of the text. Each time you click Replace it replaces the one "Gat By" and jumps to the next "Gat By" until the end.

Surely this menu is quite handy when you just want to replace some of Gat By, not the whole.
But if you do not want the steps to be so cumbersome and want to do it all at once, replace the entire Gat By in the text with Gatsby, you can use the Replace All function, which means replacing all.
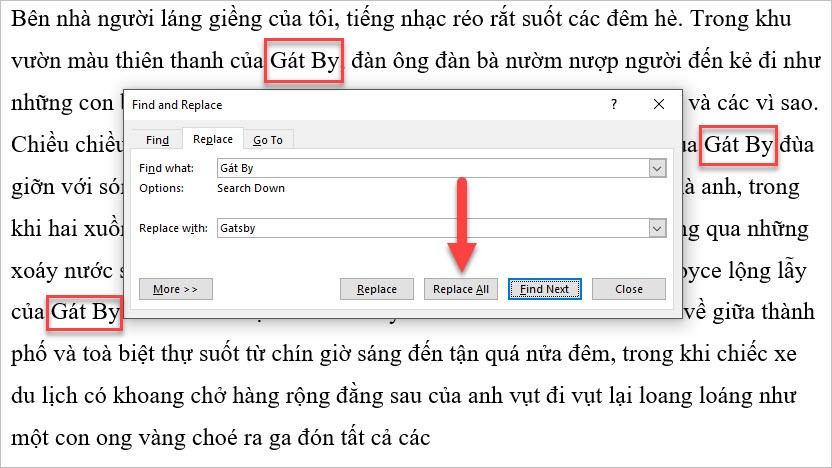
After clicking a few Replace All , Word will ask you if you are sure you want to replace all and notify the number of times to be replaced. Click and Yes to confirm the replacement command again.

After changing all the words, Word will notify you again the number of times it has helped you change the word Gat By to Gatsby .

To make more advanced changes, such as adding formatting to fonts or creating functions related to other characters such as Paragraph, Tabs, Language, Frame, Style, Highlight.
Click on More in the Find and Replace function dialog box , you will see a section of options will be expanded below.
Click Format in the Replace section at the bottom.
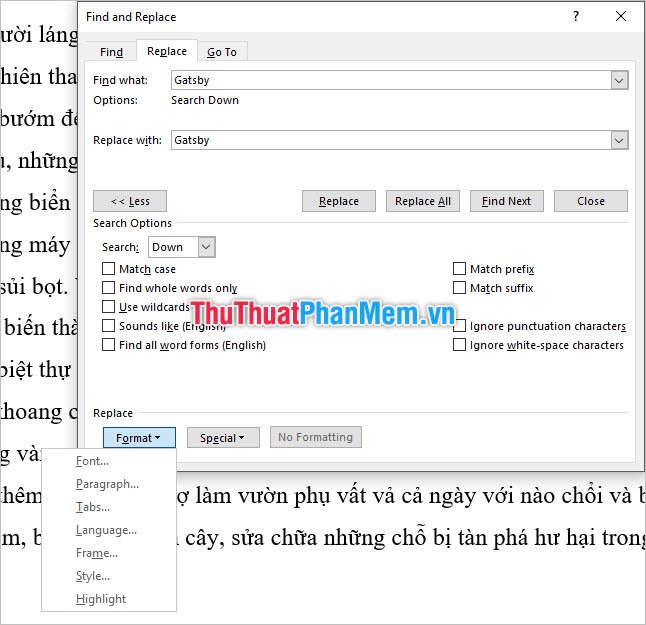
TipsMake.com will make a prototype with the simplest Font function to give you a better understanding of Replace 's advanced replacement function .
When you select Font , the Replace Font function pane will appear. You can set the format for alternative text by selecting Font , choosing Font style , choosing Size and font size, choosing Font color .
To see more clearly what you have combined selected format, you can see the text in the Preview .
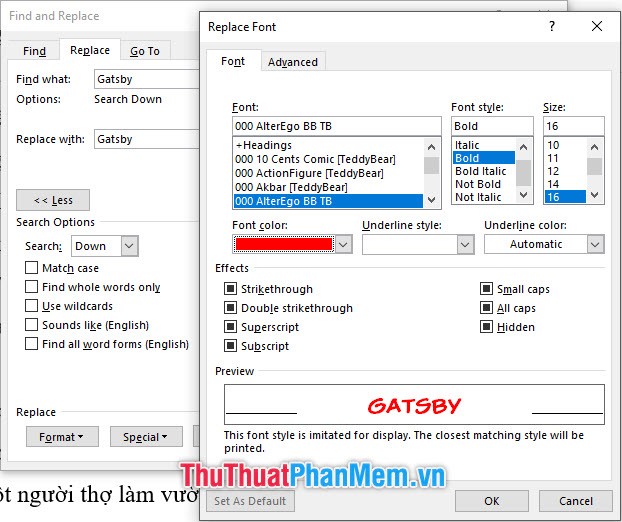
After clicking OK to confirm the installation, you can see below the Replace with box that there will be notes of all the formats you have just installed.
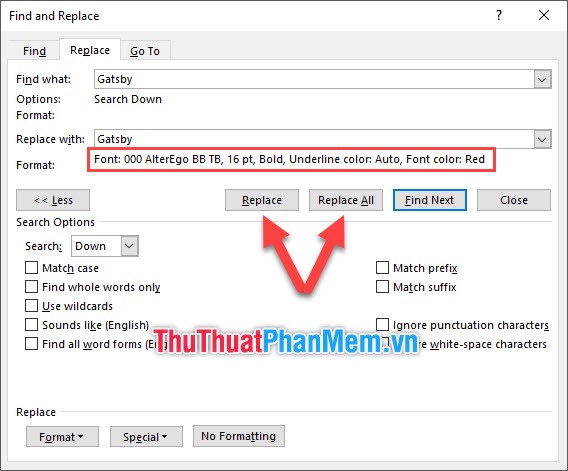
Then you use the Replace or Replace All function in the same way as you normally would. As a result, you will see the format changes on all the letters and characters you have changed.

Thank you for following our article TipsMake.com on how to replace words in Word. The article is selective and shortened, so I still haven't completely talked about the function of Replace. If you find it interesting, take a look and comment below so we have more motivation to write more detailed articles. Wish you can do it successfully.
You should read it
- Use the Microsoft Word Replace feature to invert the words in the column
- How to create curved typefaces in Word
- Quick formatting of words appears many times on Word
- 5 Ways to find and replace words and phrases in Word 2019
- Instructions for strikethrough in Word, Excel - Create dashes in Word, Excel
- How to fix words stuck in Word
- Instructions for writing vertical letters in Word
- How to create text inverted, reverse the word in Word
May be interested
- How to find synonyms in Word
 on word there is a synonym search feature, which helps you replace words in content with the meaning equivalent to that word.
on word there is a synonym search feature, which helps you replace words in content with the meaning equivalent to that word. - How to print separate sections on Word
 on word there is an option to print individual sections, choose to print the section as needed.
on word there is an option to print individual sections, choose to print the section as needed. - How to hide images in Microsoft Word for easier reading
 an image in a microsoft word document can replace thousands of words, but sometimes you want to quickly see the document, it can interfere with fast scrolling, especially on multi-image documents. however, there is a little-known feature in word that allows you to hide all these images on documents and replace them with a temporary placeholder frame.
an image in a microsoft word document can replace thousands of words, but sometimes you want to quickly see the document, it can interfere with fast scrolling, especially on multi-image documents. however, there is a little-known feature in word that allows you to hide all these images on documents and replace them with a temporary placeholder frame. - How to remove spaces between words in Word
 the space between words in word will affect the layout of the whole content. so, how to quickly delete spaces between words in word?
the space between words in word will affect the layout of the whole content. so, how to quickly delete spaces between words in word? - Guide font formatting, change stretch and create artistic text in Word
 after entering the text content, users will need to reformat the entire font, change the stretch, align or can decorate the text if desired to increase the appeal of the text content.
after entering the text content, users will need to reformat the entire font, change the stretch, align or can decorate the text if desired to increase the appeal of the text content. - How to fix word errors in Word are spaced, words are far away in Word
 text that has a typo error will make the overall presentation for your article not look good. the reasons for this disruption are several types and their respective fixes, all of which will be covered in the following article by tipsmake.vn.
text that has a typo error will make the overall presentation for your article not look good. the reasons for this disruption are several types and their respective fixes, all of which will be covered in the following article by tipsmake.vn. - Instructions for drawing straight lines in Word
 shapes are diagram creation tools in word, excel or powerpoint. and we can draw lines with shapes on word.
shapes are diagram creation tools in word, excel or powerpoint. and we can draw lines with shapes on word. - How to insert images into Word 2007
 inserting images into word 2007 content is extremely simple. you just need to do a few basic operations that will have images in the text content.
inserting images into word 2007 content is extremely simple. you just need to do a few basic operations that will have images in the text content. - How to indent words in Word - Indent the first line of paragraphs in Word
 you are looking for ways to indent words in word, indent the first line of paragraphs in word to present more scientific text. below the article shows you 3 ways to indent words in word, indent the first line of paragraphs in word, invite you to follow.
you are looking for ways to indent words in word, indent the first line of paragraphs in word to present more scientific text. below the article shows you 3 ways to indent words in word, indent the first line of paragraphs in word, invite you to follow. - How to write fractions on Word
 writing fractions on word will make it easier to represent the full magic.
writing fractions on word will make it easier to represent the full magic.










 How to shrink the text in Word
How to shrink the text in Word How to merge multiple Word files into 1 file, merge multiple Word documents into one
How to merge multiple Word files into 1 file, merge multiple Word documents into one How to delete table borders in Word
How to delete table borders in Word How to print website content on paper for reference
How to print website content on paper for reference How to remove extra spaces, remove extra spaces, extra lines in Word
How to remove extra spaces, remove extra spaces, extra lines in Word How to compare data on 2 columns in an Excel file
How to compare data on 2 columns in an Excel file