How to use the FIND and REPLACE functions in Excel?
1. How to use the FIND function - Search in Excel tables.
Step 1:
First of all, open the Excel spreadsheet you need to work.At the Home tab on the Ribbon, we left-click the Find & Select item.Then continue to choose Find or press Ctrl + F.
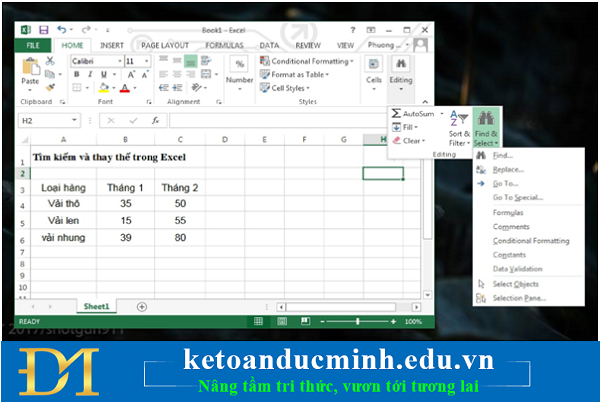
Step 2:
Immediately after that, the interface of Find and Replace dialog box appears in Excel.Here, you will enter the word or data to search in the Find What box.For example, I want to find the location of the number 45.
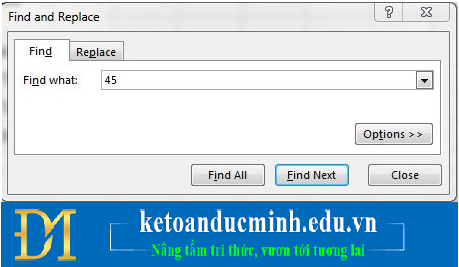
Step 3:
In this next step, we will have two options to perform.
a) If you choose Find Next
This means that I will search for each metric one by one, the word requested, and the result will display the position of the number 45 in turn.
The first position of the number 45 will be in column B4 in the data table and be framed.
If we continue to click on Find next, the next position of the number 45 in column C6 as shown in the picture, is also framed for easy identification.
You continue to perform the above operation to find the remaining values in the spreadsheet.
b) If you select Find all
This will aggregate all the locations from which the word we want to find and the statistics right below for you to know.
The result will be the two positions of the number 30 in Excel worksheet, in Book 1 and Sheet 1. When you click on a certain line, immediately there will appear position 30 in the table is also framed, for example. like B4.
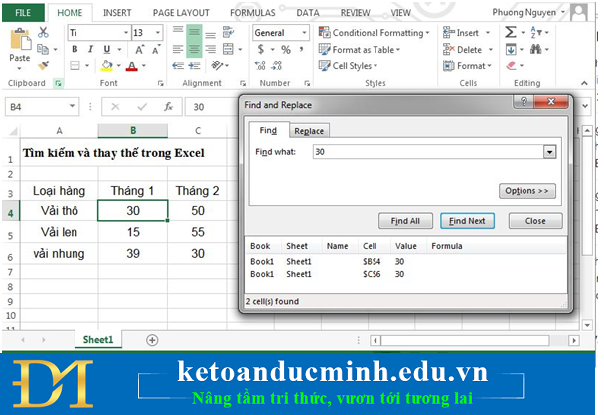
2. How to use the REPLACE function - Replace in Excel.
Step 1:
We also open the working Excel file.In the Home tab, click Find & Select but select Replace, or press Ctrl + H.
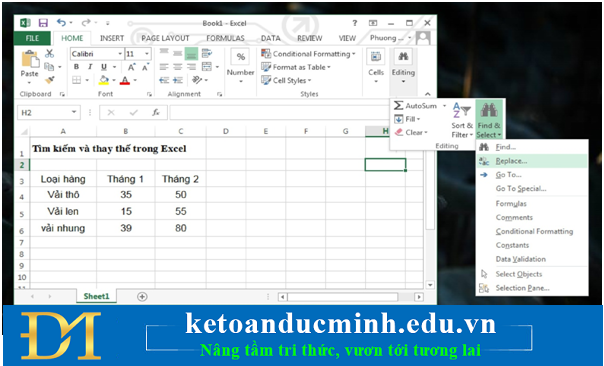
Step 2:
The Find and Replace dialog box appears.You type the word to be replaced in the Find what box and type the replacement word in the Replace with box.

Step 3:
The replacement of words and figures in Excel also includes 2 different options.
a) If you select Replace
If the user needs to replace each location with different numbers then click this item.
As shown in the figure, I chose Replace to replace the two positions 45 in the table in B4 and C6 respectively.In position B4 has changed from 45 to 30.
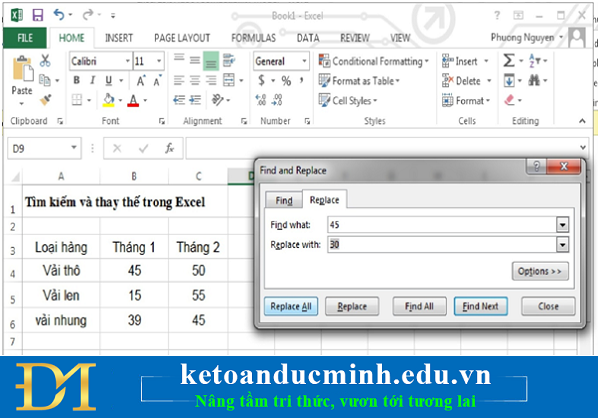
You continue to follow the above operation to replace the numbers and other characters in turn.
b) If Replace All is selected
If we need to replace all 1 numeric values, characters with 1 number or another character then click this item.
Here, I will replace the number 45 with the number 30 at all positions in the data table and click Replace All.
The result will be the data table changed number 45 to 30 with two positions B4 and C6 as shown below.
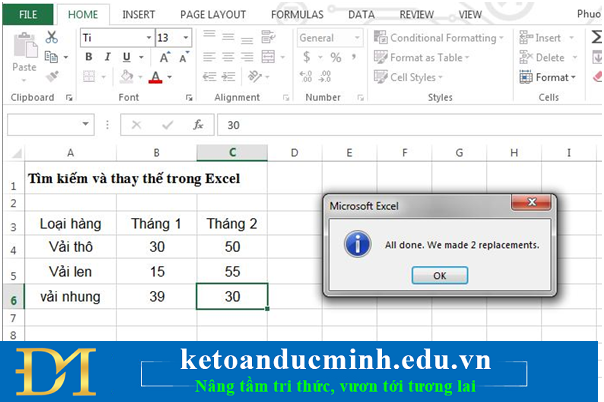
Above is a detailed tutorial on performing search and replace operations on Excel spreadsheets.In this way, we will quickly find and replace values with just a few simple steps.Besides, you can also choose to find or replace each value or the entire value in Excel data.
Go To Special - Find and Replace in Excel
You can use the Go To Special feature to quickly select all cell formulas, comments, conditional formatting, constants, data validation, etc. For example, to select all cells with formulas, perform the following steps. .
Select a cell.
On the Home tab, click Find & Select, Go To Special .
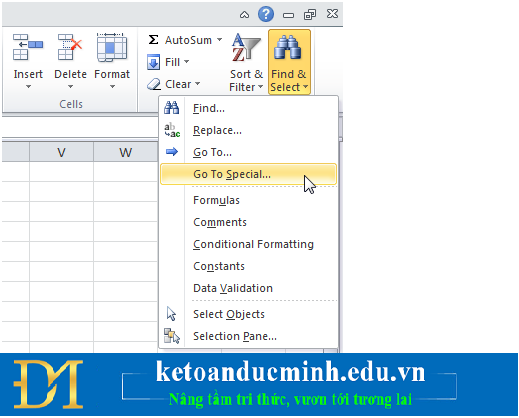
Note: Formulas, Comments, Conditional formatting, Constants and Data Validation are shortcuts.They can be found under 'Go To Special'.
Select 'Formulas' and click OK.

Note: you can search for cells whose formulas return numbers, strings / text, Logic (TRUE and FALSE) and errors.A check box is also available if you select Constants.
Excel selects all cells with formulas.
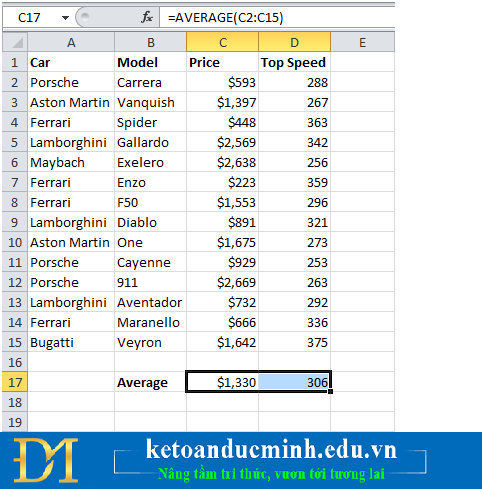
Note: if you select a cell before you click Find, Replace, or Go To Special, Excel will search the entire worksheet.To search in a data area, select that data area first.
The above are tips to help you use the Find and Replace function in Excel.
You should read it
- How to use the IFS function in Excel 2016
- Use the search and replace function in Excel
- Basic Excel functions that anyone must know
- How to use the SUM function to calculate totals in Excel
- How to use the XLOOKUP function in Excel?
- How to use the Search function in Excel
- How to use COUNTIF function on Excel
- The LEFT function, how to use the left-hand string cutting function in Excel
May be interested
- How to delete dots in a series of numbers on Excel
 to quickly remove the dot in the numeric sequence in excel, we can use the search or use function in excel.
to quickly remove the dot in the numeric sequence in excel, we can use the search or use function in excel. - Complete financial functions in Excel you should know
 fv, date, time, hour, workday, ... functions are the basic financial functions with the same way of getting color codes in excel. show you how to use these financial functions. click view now!
fv, date, time, hour, workday, ... functions are the basic financial functions with the same way of getting color codes in excel. show you how to use these financial functions. click view now! - How to use the IFS function in Excel 2016
 the ifs function in excel is a logical function introduced in excel 2016. this function is a function that replaces the nested if function and is much easier to use. the ifs function checks one or more conditions and returns a value that meets the first true condition.
the ifs function in excel is a logical function introduced in excel 2016. this function is a function that replaces the nested if function and is much easier to use. the ifs function checks one or more conditions and returns a value that meets the first true condition. - Use the search and replace function in Excel
 instructions on how to use the search and replace function in excel. you can customize the addition of a comment to a formula or to a data cell in a worksheet by performing the following steps: 1. find data search feature. step 1: open the find and rep dialog box
instructions on how to use the search and replace function in excel. you can customize the addition of a comment to a formula or to a data cell in a worksheet by performing the following steps: 1. find data search feature. step 1: open the find and rep dialog box - Usage of Min and Max functions in Excel
 min and max functions on excel will use to find the maximum value, the smallest value in the table, or the selected data area.
min and max functions on excel will use to find the maximum value, the smallest value in the table, or the selected data area. - 6 Excel functions to find data quickly
 working with large data sets requires knowing how to quickly find what you need. fortunately, microsoft excel has a number of functions that can help with this.
working with large data sets requires knowing how to quickly find what you need. fortunately, microsoft excel has a number of functions that can help with this. - Instructions on how to use the Dmax function in Excel
 the dmax function in excel is used to find the maximum value in the data table with conditional depending on the conditions that the user uses.
the dmax function in excel is used to find the maximum value in the data table with conditional depending on the conditions that the user uses. - MS Excel - Lesson 5: Excel formulas and functions
 the formula in excel is a program that performs calculations on data tables. these formulas perform very precise operations such as adding, multiplying, or comparing values in worksheets.
the formula in excel is a program that performs calculations on data tables. these formulas perform very precise operations such as adding, multiplying, or comparing values in worksheets. - How to separate email from information in Excel
 the email list will often include other guest information or content. so how to separate email on excel?
the email list will often include other guest information or content. so how to separate email on excel? - Find, FindB functions in Excel - The function finds a text string in another document in Excel
 the find and findb functions help you find a text string in another text and return the value as the location of the text string to be found in the search text. depending on the different default languages that you apply the find or findb function properly.
the find and findb functions help you find a text string in another text and return the value as the location of the text string to be found in the search text. depending on the different default languages that you apply the find or findb function properly.










 How to print two sides of paper in Word, Excel, PDF is extremely simple
How to print two sides of paper in Word, Excel, PDF is extremely simple Instructions on how to send and receive email with Gmail
Instructions on how to send and receive email with Gmail How to print an Excel file on an A4 sheet of paper
How to print an Excel file on an A4 sheet of paper Sort names alphabetically in Word
Sort names alphabetically in Word Common mistakes in Excel and how to fix them
Common mistakes in Excel and how to fix them How to use TREND - FORECAST function
How to use TREND - FORECAST function