How to login to Facebook computer with QR code
Facebook computers allowed to log in via phone via QR code, besides logging into Facebook by email or, enter the personal Facebook login number.
Previously after creating a Facebook account, users will have 2 options to log in to that account via email address or phone number registered. However, during this latest update on Facebook on the web, the manufacturer added the Facebook login method when scanning QR codes. Accordingly, we only need to log in to Facebook phone, then use the QR Code feature available to access Facebook on the computer.
You will not need to enter any information, or even a Facebook password, to log in. This will ensure the security of your Facebook account on your computer, especially when you use a public computer or an office environment, when you accidentally forget to delete your browsing history. The following article will show you how to access web-based Facebook using QR codes.
- New features updated on Facebook should not be ignored
- Instructions for connecting friends on Facebook Messenger with Code
- Instructions for securing 2 layers of Facebook by phone number
How to access Facebook by phone via QR code
Note to readers , the QR code Facebook login feature is in the process of gradually applying to all accounts. If your Facebook account is not available, please wait for the next time.
- Download Facebook on Android
- Download Facebook for iOS
Step 1:
Please access your Facebook account on the phone first. Then access the Facebook web link and will see the Login feature by phone right in the interface. Click the Log in with your Phone button to use.

Step 2:
The new interface will notify us, we need to use Facebook application or QR code scanner to login. Leave this view and open the Facebook application.

Step 3:
In the Facebook interface, click the 3 dashes icon in the bottom right corner of the screen. Then, find the QR Code feature.
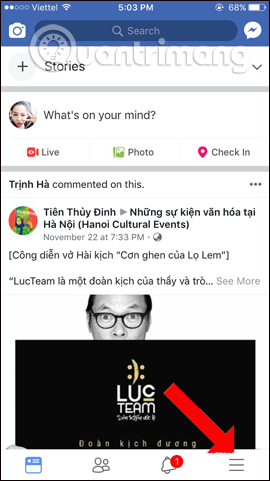

Facebook will ask the user for permission to use the camera on the device, press OK . The QR code scanning interface appears. Give your phone a scan of the QR code on the computer that Facebook provides.


Step 4:
Facebook on the computer then proceeds to identify the account via QR code. In the interface You are about to complete! We will be asked to press the Confirm button on Facebook phone.

At the Facebook phone interface, click the Allow Login button. And you will receive a message Logged In , which means that you have successfully logged into your Facebook account on your computer.


An extremely fast, simple login method and enhanced Facebook security. Users do not need to enter any information from their email address, phone number, Facebook password. You only need to scan the QR code on Facebook phone, you can log in to Facebook computer.
See more: How to login to Facebook multiple accounts at the same time.
I wish you all success!
You should read it
- Questions that help you check your Facebook account's security knowledge
- How to prevent malicious blackmail JPG code via Facebook Messenger
- New features updated on Facebook should not be ignored
- How to send Facebook PC posts to your phone
- How to sign in to Facebook with a phone number
- Instructions for creating QR codes for Facebook accounts
- Here's how to choose the type of Facebook ad that shows up on your Facebook
- Warning: The new Facebook virus, a malicious code that is spreading rapidly through Messenger
May be interested
- Instructions on how to login Facebook with Token
 signing in with token has many advantages that are fast and not subject to facebook checkpoint. but not everyone knows how to log in token properly and securely, software tips will guide you how to login to facebook with token.
signing in with token has many advantages that are fast and not subject to facebook checkpoint. but not everyone knows how to log in token properly and securely, software tips will guide you how to login to facebook with token. - Warning: The new Facebook virus, a malicious code that is spreading rapidly through Messenger
 from yesterday (december 18, 2017), a new type of malicious code has appeared and raged in vietnam. this malicious code is not too sophisticated but is spreading very fast through facebook messenger because it is sent from the friends in the friend list.
from yesterday (december 18, 2017), a new type of malicious code has appeared and raged in vietnam. this malicious code is not too sophisticated but is spreading very fast through facebook messenger because it is sent from the friends in the friend list. - How to login to Facebook multiple accounts at the same time
 web-based facebook has just added features to log in to multiple facebook accounts at the same time, on the same window, a browser tab.
web-based facebook has just added features to log in to multiple facebook accounts at the same time, on the same window, a browser tab. - How to detect sneaky people on your Facebook
 if you are curious to know where your facebook account is being logged in, or you suspect someone has logged in to your facebook account without your consent, there is a way to tell the correct account. where your account has been logged in from, and in most cases, you may even know which device was used to log in to your account.
if you are curious to know where your facebook account is being logged in, or you suspect someone has logged in to your facebook account without your consent, there is a way to tell the correct account. where your account has been logged in from, and in most cases, you may even know which device was used to log in to your account. - 8 Facebook login errors and how to fix them
 facebook is the most popular social network in the world today, but sometimes there are some errors when logging into facebook that prevent you from accessing, so what are those errors and how to fix them? please follow tipsmake's article below!
facebook is the most popular social network in the world today, but sometimes there are some errors when logging into facebook that prevent you from accessing, so what are those errors and how to fix them? please follow tipsmake's article below! - Discover a software stealing Facebook account on the phone developed by Vietnamese hackers
 recently, security experts have discovered a new stream of malicious code called ghostteam used to steal facebook login information. since the code uses vietnamese, security experts believe that a vietnamese developer developed ghostteam and uploaded the play store.
recently, security experts have discovered a new stream of malicious code called ghostteam used to steal facebook login information. since the code uses vietnamese, security experts believe that a vietnamese developer developed ghostteam and uploaded the play store. - How to sign in to Facebook with a phone number
 in addition to logging into facebook with gmail, we can also access facebook by phone number, greatly increasing facebook security.
in addition to logging into facebook with gmail, we can also access facebook by phone number, greatly increasing facebook security. - Instructions to turn off the creation of the Facebook security code on the phone
 many people think that turning off code generator can be done on the phone. however, you still have to do this on your computer. here, we will guide you how to turn off the code generator security code generator on the facebook application for your phone:
many people think that turning off code generator can be done on the phone. however, you still have to do this on your computer. here, we will guide you how to turn off the code generator security code generator on the facebook application for your phone: - Warning: New malware can hijack Vietnamese users' access to Facebook and Gmail
 a new line of malicious code using plugx rat is attacking vietnamese users.
a new line of malicious code using plugx rat is attacking vietnamese users. - Configure the 'brain damage' PIN to log on to Windows 10
 on windows 10 is integrated a lot of login options, users can choose, including pin code. if you're using a mobile device, you're probably familiar with pin codes, an authentication solution similar to passwords, but there are some more unique features.
on windows 10 is integrated a lot of login options, users can choose, including pin code. if you're using a mobile device, you're probably familiar with pin codes, an authentication solution similar to passwords, but there are some more unique features.










 How to create a poll in the Facebook group on your phone
How to create a poll in the Facebook group on your phone How to find old posts on Android Android, iPhone
How to find old posts on Android Android, iPhone How to schedule personal Facebook posts
How to schedule personal Facebook posts If you are an Instagrammer, here are 5 useful apps to install
If you are an Instagrammer, here are 5 useful apps to install How to watch YouTube, movies online with friends far away with MyCicle, Watch2Gether
How to watch YouTube, movies online with friends far away with MyCicle, Watch2Gether How to delete a series of Facebook friend invitations sent
How to delete a series of Facebook friend invitations sent