Instructions to use the Replace feature to reverse position words in Word
The Replace feature in Word you often know for the word substitution function commonly used to search and replace words in Word. But in addition to the functions that you often use, Replace also helps you reverse the position of words in Word.
You follow the article below to learn more about the Replace feature - reverse position of words in Word.
Step 1: First you need to select (black out) the column or list you want to reverse the words.
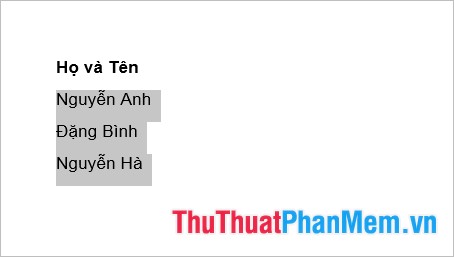
Step 2: Open the Find and Replace window .
For Word 2003 you select Edit -> Replace or you can press the Ctrl + H .
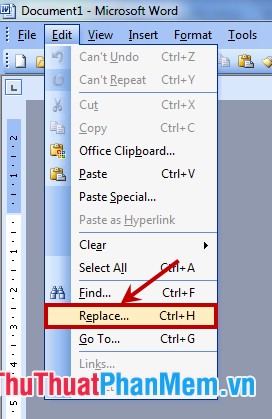
For Word 2007, Word 2010, Word 2013, select the Home tab -> Replace in the Editing group (or Ctrl + H combination ).
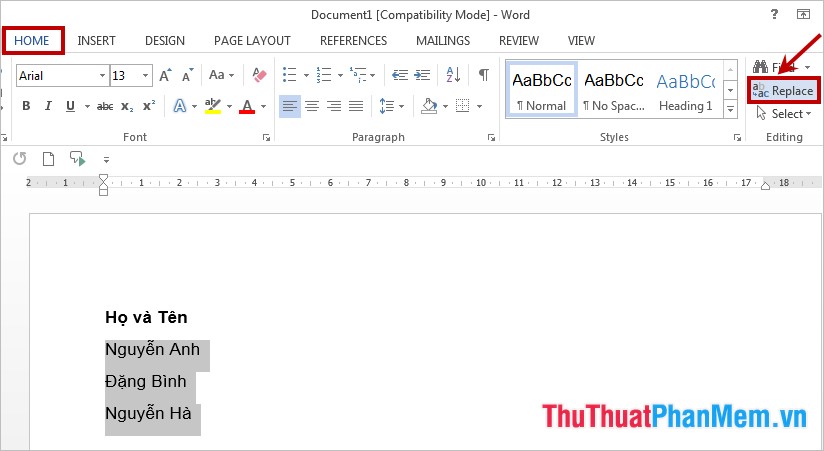
Step 3: The Find and Replace dialog box appears , in the Replace tab, click More to expand the options.
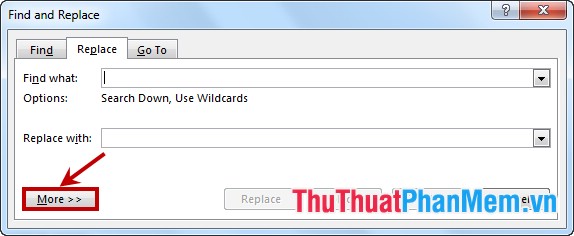
Step 4: You set up some custom:
(1) - Check the Use Wildcards option . Use Wildcards to represent characters like accents? and the *. (2) - In the Find What box you enter (<*>) (<*>), there must be a space between the two parentheses.
The pair of parentheses () helps you divide the sample phrase into logical strings.
The curly braces <> mark the beginning and the end of a word or phrase.
Asterisk * replaces any number of characters.
(3) - In the Replace With box, you enter 2 1 between 2 and 1 is a space.
The trailing slash comes with digits that indicate the order of the string in curly braces.

Step 5: After setting up, select Replace All to reverse the position of words.

A small message confirms you want to expand across the text? You choose No to refuse.

Thus, with the trick of using Wildcard in Replace, you can reverse the position of words in Word. You can learn more to use this feature more flexibly, it will help you arrange the words as you want, not stop at reversing the position of words in Word. Good luck!
You should read it
- Tutorial for Word 2016 (Part 5): Use Find and Replace
- How to replace words in Word
- Ways to move image position in Word
- Ways to rotate images in Word
- Instructions for creating reverse text
- 5 Ways to find and replace words and phrases in Word 2019
- Instructions for strikethrough in Word, Excel - Create dashes in Word, Excel
- How to find synonyms in Word
May be interested
- Instructions for writing vertical letters in Word
 write vertical letters in word to create artistic effects for documents. so how to write vertical text in word?
write vertical letters in word to create artistic effects for documents. so how to write vertical text in word? - How to hide images in Microsoft Word for easier reading
 an image in a microsoft word document can replace thousands of words, but sometimes you want to quickly see the document, it can interfere with fast scrolling, especially on multi-image documents. however, there is a little-known feature in word that allows you to hide all these images on documents and replace them with a temporary placeholder frame.
an image in a microsoft word document can replace thousands of words, but sometimes you want to quickly see the document, it can interfere with fast scrolling, especially on multi-image documents. however, there is a little-known feature in word that allows you to hide all these images on documents and replace them with a temporary placeholder frame. - How to print separate sections on Word
 on word there is an option to print individual sections, choose to print the section as needed.
on word there is an option to print individual sections, choose to print the section as needed. - How to create curved typefaces in Word
 when creating a winding typeface on word, it will make the content more interesting.
when creating a winding typeface on word, it will make the content more interesting. - Quick formatting of words appears many times on Word
 to copy the format of the paragraph, we can use the format painter tool. however, if you quickly format a phrase that appears multiple times in word, you can do it faster.
to copy the format of the paragraph, we can use the format painter tool. however, if you quickly format a phrase that appears multiple times in word, you can do it faster. - How to fix words stuck in Word
 how to fix words stuck in word. error word sticking in word is quite a street, many people encounter. the cause of a word error in word may be due to errors in spelling and grammar checking or the inconsistent or corrupted word version (session
how to fix words stuck in word. error word sticking in word is quite a street, many people encounter. the cause of a word error in word may be due to errors in spelling and grammar checking or the inconsistent or corrupted word version (session - Instructions for drawing straight lines in Word
 shapes are diagram creation tools in word, excel or powerpoint. and we can draw lines with shapes on word.
shapes are diagram creation tools in word, excel or powerpoint. and we can draw lines with shapes on word. - Use the Find & Replace feature in PowerPoint 2016
 powerpoint can automatically search your presentation content with the find feature and allow you to quickly change words or phrases using the replace feature.
powerpoint can automatically search your presentation content with the find feature and allow you to quickly change words or phrases using the replace feature. - How to delete spaces and line breaks in Word
 if there are many paragraphs in the word document that have a line break, there is a space, in addition to manually executing deleting each interval, you can also use the find and replace feature.
if there are many paragraphs in the word document that have a line break, there is a space, in addition to manually executing deleting each interval, you can also use the find and replace feature. - Steps to fix Word Count not showing up in Microsoft Word
 the status bar of microsoft word displays the word count for users to see quickly. as you type in the document, the tool automatically updates the word count. this feature proves to be extremely useful when you need to control so that your content does not exceed a specific number of words.
the status bar of microsoft word displays the word count for users to see quickly. as you type in the document, the tool automatically updates the word count. this feature proves to be extremely useful when you need to control so that your content does not exceed a specific number of words.










 ISNA function in Excel
ISNA function in Excel Instructions on how to draw organizational structure diagram in Word
Instructions on how to draw organizational structure diagram in Word How to write vertically, rotate text vertically in Word
How to write vertically, rotate text vertically in Word How to delete the underlined red mark in Word
How to delete the underlined red mark in Word Warning of duplicate values in Excel - Warning of data duplication
Warning of duplicate values in Excel - Warning of data duplication Save, work and share files online in Excel 2013
Save, work and share files online in Excel 2013