5 Ways to find and replace words and phrases in Word 2019
You use this when you need to search for a specific word, number, or phrase in a document and replace it with another word . This is quite useful if you need to make multiple substitutions at once like changing the name of the main character in a novel you wrote or something you always misspell.
Luckily, you can tell Word to make all changes automatically. You can also replace numbers, punctuation, and even words or phrases; Just enter what to find and what to replace it with and automatically replace them with other words.
This includes the Windows version of Word, but it works the same in the Mac version of Word.
Use the Find command in Word 2019
The Find command can search for a character, a word, or a group of words. To make searching faster, you can search the entire document or just a specific part of the document. To make document searching more flexible, Word allows you to also search for titles or pages.
To search for words or phrases using Word's Find command, follow these steps:
- Click the Home tab .
- Click the Find icon in the Editing group or type Ctrl +F
 5 Ways to find and replace words and phrases in Word 2019 Picture 1
5 Ways to find and replace words and phrases in Word 2019 Picture 1
- To open the Navigation window appears on the left side of the screen.
 5 Ways to find and replace words and phrases in Word 2019 Picture 2
5 Ways to find and replace words and phrases in Word 2019 Picture 2 - Click the text box in Navigation, type a word or phrase to find, and press Enter.
The Navigation window lists all matching text.
 5 Ways to find and replace words and phrases in Word 2019 Picture 3
5 Ways to find and replace words and phrases in Word 2019 Picture 3 - Click any text displayed in the Navigation.
The Word editor page highlights the text you selected in your document. - To close Navigation, click the X icon in the upper right corner of the pane.
How to customize text search in Word 2019
If you just want to find a word or phrase, the regular Find command works. However, if Word finds too much extraneous text, you may want to take the time to customize how Word searches for text. Follow these steps:
- Click the Home tab .
- Click the Find icon in the Editing group or type Ctrl +F
 5 Ways to find and replace words and phrases in Word 2019 Picture 4
5 Ways to find and replace words and phrases in Word 2019 Picture 4
- To open the Navigation window appears on the left side of the screen.
 5 Ways to find and replace words and phrases in Word 2019 Picture 5
5 Ways to find and replace words and phrases in Word 2019 Picture 5 - In the Search Documents text box of the navigation pane, click the magnifying glass icon.
- A pull-down menu appears. Click Options…
 5 Ways to find and replace words and phrases in Word 2019 Picture 6
5 Ways to find and replace words and phrases in Word 2019 Picture 6
- A Find Options dialog box appears.
 5 Ways to find and replace words and phrases in Word 2019 Picture 7
5 Ways to find and replace words and phrases in Word 2019 Picture 7
Select one or more options in the 'Find Options' dialog box:
-
- Match Case : Finds text that exactly matches the uppercase and lowercase letters you enter.
- Find Whole Words Only : Find text that is not part of another word.
- Use Wildcards : Allows you to use single (?) and multiple (*) wildcards, such as searching for d? G, will find dogs or peaches; or b*t, will find but, butt, or increase.
- Sounds Like : Search for words based on their phonetic pronunciation.
- Find All Word Forms : Find all variations of a word, such as find run, run, and run.
- Highlight All : Highlights all matches in the document. This option works with Incremental Search.
- Incremental Find : Continuously highlights words as you type. If you turn this option off, Word will highlight words in the document only after you finish typing and press Enter.
- Match Prefix : Search for prefixes of words, such as interactively finding by conjunction search.
- Match Suffix : Search for suffixes of words, such as finding runner or manager just by searching.
- Ignore Punctuation Characters : Ignore punctuation characters in text, such as finding the phrase 'Hello', there when you search for 'Hello' there.
- Ignore white-space characters : Ignore white-space characters when searching, such as searching for the phrase 'Thuthuatmaytinh' when you search for 'Thu thuat maytinh'.
Click OK to make the Find Options dialog box disappear.
The next time you search for text, Word will use the last options you selected.
How to search by title in Word 2019
Instead of searching for a word or phrase, you may want to browse a long document by title. Once you find the title you want, you can edit or read the text below it.
To search by title in Word, follow these steps:
- Click the Home tab.
- Click the Find icon in the Edit group.
- The Navigation window appears on the left side of the screen.
- In Navigation, click the Headings tab (below the Search Document text box).
- A list of titles appears in the Navigation pane.
 5 Ways to find and replace words and phrases in Word 2019 Picture 8
5 Ways to find and replace words and phrases in Word 2019 Picture 8
Click a title in the Navigation pane. Word displays titles in your document.
Browse pages in Word 2019
In a long document, you often have to scroll or flip through many pages to find specific text. To simplify this task, Word can display all pages as thumbnails. You can browse these thumbnail images and click on the page you want to see in more detail.
To browse multiple pages in Word, follow these steps:
- Click the Home tab .
- Click the Find icon in the Editing group or type Ctrl +F
 5 Ways to find and replace words and phrases in Word 2019 Picture 9
5 Ways to find and replace words and phrases in Word 2019 Picture 9
- To open the Navigation window appears on the left side of the screen.
 5 Ways to find and replace words and phrases in Word 2019 Picture 10
5 Ways to find and replace words and phrases in Word 2019 Picture 10 - In the navigation pane, click the Pages tab (center).
Word displays thumbnail images of all your pages. - Click the thumbnail image of the page you want to view.
 5 Ways to find and replace words and phrases in Word 2019 Picture 11 Word displays the page you selected.
5 Ways to find and replace words and phrases in Word 2019 Picture 11 Word displays the page you selected.
Use the Find and Replace command in Word 2019
Instead of just finding a word or phrase, you may want to find text and replace it with another word. To use the Find and Replace command in Word, follow these steps:
- Click the Home tab .
- Click the Replace icon in the Editing group (or press Ctrl + H ). The Find and Replace dialog box appears.
 5 Ways to find and replace words and phrases in Word 2019 Picture 12
5 Ways to find and replace words and phrases in Word 2019 Picture 12 - Click the Find what text box and enter a word or phrase to find.
- Click the Replace With text box and enter a word or phrase to replace the text you entered in Step 3.
- Click the More >> button and select any additional options.
Click one of the following buttons:- Replace : Replaces the currently highlighted text.
– Replace All : Search and replace text in the entire document.
– Find Next : Search from the current cursor position to the end of the document.
 5 Ways to find and replace words and phrases in Word 2019 Picture 13
5 Ways to find and replace words and phrases in Word 2019 Picture 13
- Click Find Next to search for additional occurrences of the text you entered in Step 3.
- Click Cancel to make the Find and Replace dialog box disappear.
You should read it
- How to Redact in Word
- Control formatting when pasting text in Word
- Align text, adjust font in Word 2013
- Full Word tutorial 2016 (Part 4): Formatting text
- How to use Hidden Text in a Word document
- How to Wrap Text in Word
- Guide to Word Word 2016 (Part 19): Inserting Text Box
- Word 2016 Complete Guide (Part 3): Get familiar with basic text manipulation
- How to insert text into images on Word
- Instructions for moving or copying text in Word with F2 key
- How to rotate text in Word
- How to Edit Text in Word









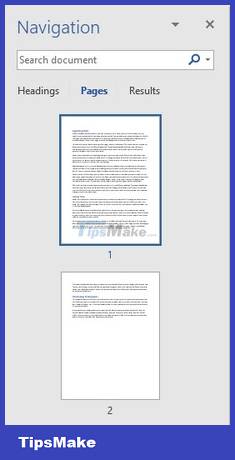







 Tutorial for Word 2016 (Part 5): Use Find and Replace
Tutorial for Word 2016 (Part 5): Use Find and Replace How to replace words in Word
How to replace words in Word 7 SHOULD phrase and 7 phrases SHOULD NOT say
7 SHOULD phrase and 7 phrases SHOULD NOT say Instructions to use the Replace feature to reverse position words in Word
Instructions to use the Replace feature to reverse position words in Word Use the Find & Replace feature in PowerPoint 2016
Use the Find & Replace feature in PowerPoint 2016 How to find synonyms in Word
How to find synonyms in Word