Use the search and replace function in Excel
The following article provides detailed instructions for you to use the search and replace function in Excel.
You can customize the addition of a comment to a formula or to a data cell in a spreadsheet by following these steps:
1. Find data feature.
Step 1: Open the Find and Replace dialog box in two ways:
Method 1: Press the key combination Ctrl + H.
Method 2: Go to Home tab -> Editing -> Find & Select -> Find:
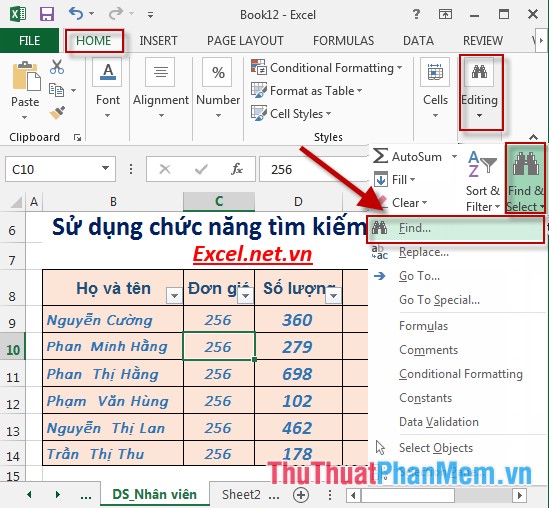
Step 2: The Find and Replace dialog box appears -> select the Find tab , enter the search content in the Find What section , for example, here is the search for an employee named Lan -> click Find Next to search in turn. The employee named Lan in box 13 is found first, if it is not the employee you want to search -> click Find Next:

- In case the search text is not in the data table -> the message box appears, click OK:
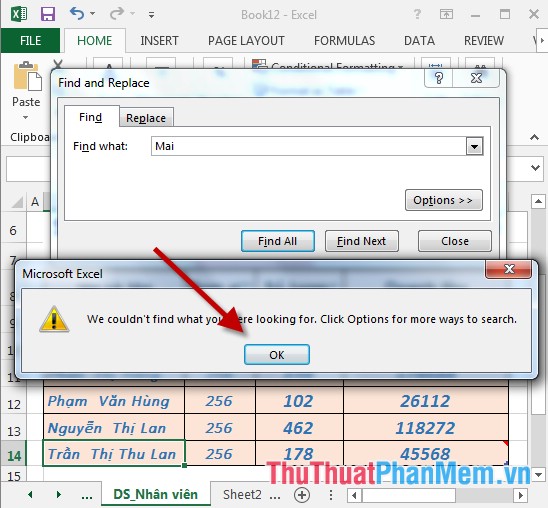
2. Replace data in Excel.
Step 1: Switch to the Replace tab, enter the following content:
- Find What section: Content to be replaced.
- Replace with: Enter the replacement content.
The example here replaces the employee named Lan with Mai.

Step 2: - Click Replace to replace:

- If you want to replace all employees named Lan, click Replace All -> dialog box displays the total number of replacements -> click OK to close the dialog box:

- If the content is not in the data table, the dialog box appears -> click the OK button to close the dialog box:

The above is a detailed guide on how to use the search and replace function in Excel 2013.
Good luck!
You should read it
- Instructions for finding names in Excel
- How to use the Search function in Excel
- How to use Hlookup function on Excel
- Difference between REPLACE and SUBSTITUTE in Microsoft Excel
- How to delete dots in a series of numbers on Excel
- Complete guide to Excel 2016 (Part 10): Use the Find and Replace function
- Instructions for using the Find and Replace functions in Excel
- Use the search and replace function in Word
May be interested
- How to use the IFS function in Excel 2016
 the ifs function in excel is a logical function introduced in excel 2016. this function is a function that replaces the nested if function and is much easier to use. the ifs function checks one or more conditions and returns a value that meets the first true condition.
the ifs function in excel is a logical function introduced in excel 2016. this function is a function that replaces the nested if function and is much easier to use. the ifs function checks one or more conditions and returns a value that meets the first true condition. - Save time with these text formatting functions in Microsoft Excel
 microsoft excel is a main application for anyone who has to work with numbers, from students to accountants. but its usefulness extends beyond a large database, it can do a lot of great things with text. the functions listed below will help you analyze, edit, convert, change text and save many hours of boring and repetitive tasks.
microsoft excel is a main application for anyone who has to work with numbers, from students to accountants. but its usefulness extends beyond a large database, it can do a lot of great things with text. the functions listed below will help you analyze, edit, convert, change text and save many hours of boring and repetitive tasks. - The LEFT function, how to use the left-hand string cutting function in Excel
 the left function in excel is used to trim the left string of characters in data parameters.
the left function in excel is used to trim the left string of characters in data parameters. - Look up data in Excel tables: Replace VLOOKUP with INDEX and MATCH
 quick lookup of data in excel tables: replace vlookup with index and match. do you know yet? let's tipsmake.com find out in the article below!
quick lookup of data in excel tables: replace vlookup with index and match. do you know yet? let's tipsmake.com find out in the article below! - How to combine Vlookup function with If function in Excel
 when combining vlookup function with if function in excel, we can set conditions to search for values by column.
when combining vlookup function with if function in excel, we can set conditions to search for values by column. - Basic Excel functions that anyone must know
 the basic functions in excel such as the excel function, the excel statistics function we summarized below will be very helpful for you who often have to work on excel spreadsheets, especially in the field of accounting. let's refer to offline.
the basic functions in excel such as the excel function, the excel statistics function we summarized below will be very helpful for you who often have to work on excel spreadsheets, especially in the field of accounting. let's refer to offline. - How to use Lookup function in Excel
 lookup in excel is a reference function, the most commonly used search function in excel.
lookup in excel is a reference function, the most commonly used search function in excel. - SEARCH () and SEARCHB () functions in Excel
 the search () function and the searchb () function are two functions that help you process strings in excel. when you need to find the starting position of a substring in a text string without case or case, you use the search () or searchb () function.
the search () function and the searchb () function are two functions that help you process strings in excel. when you need to find the starting position of a substring in a text string without case or case, you use the search () or searchb () function. - VLOOKUP function to use and specific examples
 vlookup is one of the most useful excel functions but few understand it. in this article, we will help you understand vlookup with practical examples, such as grading students and staff using the vlookup function.
vlookup is one of the most useful excel functions but few understand it. in this article, we will help you understand vlookup with practical examples, such as grading students and staff using the vlookup function. - Instructions on how to count words in cells in Excel
 in many cases you want to count the number of characters in a text string (text string) to calculate or combine with other functions, or to do something. you can then use the trim function, combining the len function, the substitute function. using the trim function to remove spaces, use the substitute function to replace the current text with new text in a text string, ...
in many cases you want to count the number of characters in a text string (text string) to calculate or combine with other functions, or to do something. you can then use the trim function, combining the len function, the substitute function. using the trim function to remove spaces, use the substitute function to replace the current text with new text in a text string, ...










 Set the AutoCorrect function in Excel
Set the AutoCorrect function in Excel How to protect spreadsheets in Excel
How to protect spreadsheets in Excel How to insert and delete worksheets in Excel
How to insert and delete worksheets in Excel How to choose images as a background for a spreadsheet in Excel
How to choose images as a background for a spreadsheet in Excel How to change the SheetTab color and hide the worksheet in Excel
How to change the SheetTab color and hide the worksheet in Excel How to rename, copy and move spreadsheets in Excel
How to rename, copy and move spreadsheets in Excel