Tips to maximize sound quality on Windows 11 systems
However, if you can't afford a good sound system, you can tweak your computer and make sure everything is optimized, at least in terms of software.
This article will guide you through a few tweaking tips to maximize sound quality on a Windows 11 system.
Maximize sound quality on Windows 11
You can make a number of different tweaks to your Windows 11 system to get the best possible audio experience. As follows.
Enable sound enhancement features
Step 1: Use the shortcut Win + I to open the Windows Settings application.
Step 2: In the System settings section, click Sound.
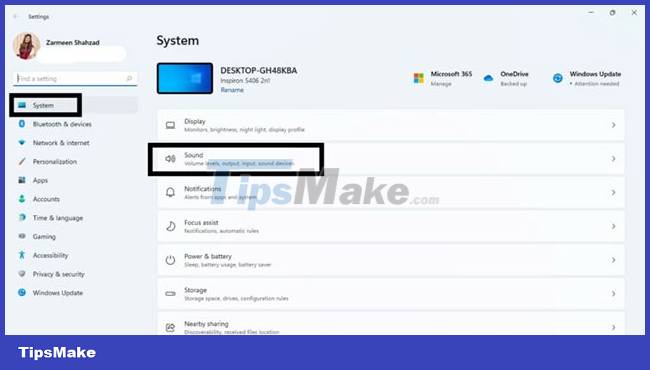
Step 3: Scroll down to the Advanced section and click on All sound devices.

Step 4: Select the audio device you want to use from the Output devices list.
Step 5: Click Advanced under Enhance audio.
Step 6: Click the Advanced tab.
Step 7: In the Signal Enhancements section, enable the Enable audio enhancements option and click Apply, then OK.
Activate the Spatial effect
Even without a surround sound setup, you can still create a similar experience by adjusting some settings in Windows 11.
Right click on the sound icon on the taskbar (taskbar).
Click to select Sound Settings.
Select your audio device in the Choose where to play sound section.
Scroll down and below the Spatial sound section you will see a drop-down menu. Select Windows Sonic for Headphones.
Depth and sampling rate
Increasing sample rate and depth can result in distortion-free audio quality and improve the overall experience.
Step 1: Use the keyboard shortcut Win + I to open the Windows Settings application and select the Sound item.
Step 2: Select your audio output device.
Step 3: Select a higher quality level from the Format menu in the Output settings.
Step 4: Click Test to check the sound quality. Once satisfied, close Settings.
Enable Enhance audio
If you want to improve the sound quality automatically, activate the Enhance audio feature.
Right-click the Sound icon and select Sound settings.
Scroll down and select All sound devices.
Select your output device.
Next to the Enhance audio option there will be a toggle switch, turn it on.
Wishing you the best audio experience on your Windows PC!
You should read it
- How to manage and improve sound quality in Windows 10
- How to use FXSound to improve PC sound quality
- How to increase video sound quality on Chrome
- 10 ways to improve AirPods Pro sound quality
- How to arrange 5.1 speakers for perfect sound quality
- 5 tips to improve sound quality on Android phones without Root
- Improve the sound quality of the microphone on the computer
- The sound system on Windows 11 is tweaked to be softer, less jarring
- How to Create a Sound Recording on Windows 8
- How to fix sound errors on Windows 10
- How to set up Spatial Sound with Dolby Atmos on Windows 10
- Steps to open sound settings on Windows PC
