How to fix sound errors on Windows 10
The problem may appear after you update the operating system, due to program conflicts or 3rd party software. In this article, TipsMake will show you some ways to check and fix the above audio errors on Windows 10.
The sound bug could be with 3rd party software and requires a patch. The problem could also be with Windows 10 itself or from some hardware. The following guide starts with fixes from simple steps and delves deeper into Windows 10 if you continue to face the problem of loss of sound.
1. Follow the basic methods first
First, you need to verify that the audio hasn't been accidentally turned off on your PC. If your keyboard has a volume control, press or adjust the control button to see if the volume goes up and down. You can also check the speaker icon next to the system clock.
As shown below, the speaker icon with an X means the sound is off. Simply click on it to expand the audio panel.
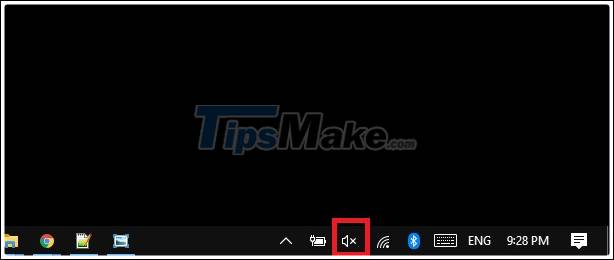
Next, click on the speaker icon to the left of the slider to unmute.

You should also verify that the sound is not muted in the hardware. For example, your speakers might have volume buttons, or they might be accidentally pulled out from your PC or electrical outlet. Likewise, your headset or microphone may include volume controls that are turned off or they are not connected to your PC.
Another simple fix is to make sure that the problem is not related to a particular application or program installed on your computer. Audio is muted on YouTube, for example.

In addition, users can also try to install all Windows 10 updates or restart the computer.

Check the audio equipment
In general, you should only have one audio device installed. However, the list will pile up when you start to install external devices like HTC Vive, wireless Xbox controllers, headphones .
There may be situations where you switch from your headset to your laptop's built-in speakers, but Windows 10 still plays the sound through those disconnected headphones. You can verify the default audio device in 1 of 2 ways: from the taskbar or Control Panel.
Check the audio device from the taskbarA: Click the speaker icon located next to the system clock. You will see 1 name listed on the volume control panel. Click the name to open the Select Playback Device list and choose another audio device until you hear the sound.

Test the audio device through Control Panel: Enter the keyword Control Panel in the search field on the toolbar and select Control Panel from the search results. Next, select Hardware and Sound> Sound.
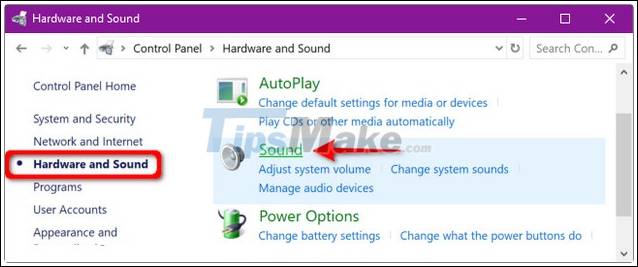
In the Sound window just in, you set your audio device as the default device by clicking on it and pressing the Set Default button. Finally, click OK to save the changes.
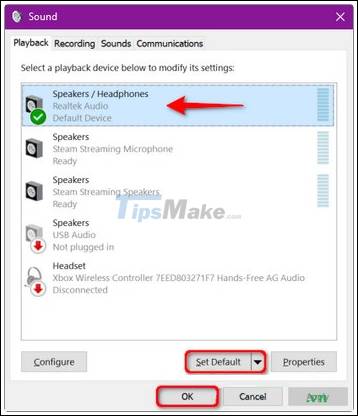
3. Run the troubleshooter
Windows 10 includes a built-in troubleshooter that scans your system and provides a possible fix. You enter the keyword Audio in the taskbar search field and click Find and Fix Problems with Playing Sound from the search results to open the troubleshooter in Control Panel.

You can also access some troubleshooters by going to Start> Settings> System> Sound> Troubleshoot.
- After the troubleshooter scans the audio devices, you select the device to be processed and click the Next button.

Windows 10 scans for problems. Follow any available instructions to resolve the loss of sound on the computer.
4. Reboot the audio device
Enter the keyword Services in the taskbar search field and select Services from the search results.

In the Services window, you will need to restart the following 3 services:
- Remote Procedure Call (RPC)
- Windows Audio
- Windows Audio Endpoint Builder
For each service, click to select, right-click to open the service's menu and then select the Restart option. If the Restart button is greyed out, replace it with the Refresh button.

5. Turn off the audio enhancements
These "innovations" are provided by audio hardware manufacturers and Microsoft to deliver the best possible experience. However, they could be the cause of the problem.
You enter Control Panel in the search field on the taskbar and select Control Panel from the search results.

Choose Hardware and Sound from the main Control Panel menu and then Sound.

Next, select the audio device listed under the Playback tab and right click on it to open the menu. Then, select Properties.

In the Speakers / Headphones Properties window that just opens, click the Enhancements tab, select the option Disable All Sound Effects or Disable All Enhancements. Click the OK button to confirm the change.

If that didn't work, you might not have chosen the right audio device as the default device. Follow the steps in Check your audio device through the Control Panel to set up the default audio device. If the loss of sound persists, proceed to the next step.
6. Change audio format
Current audio format may not work correctly with computer hardware. In this case, open the Control Panel, select Hardware and Sound > Sound.

Next, click on the audio device listed in the Playback tab, right-click on it and select Properties.

In the Speakers / Headphones Properties window , select the Advanced tab . In the Default Format drop-down menu, choose a different format and click the Test button to see if the selected format works. If so, click Apply > OK button to save changes.

One of the most common problems on Windows 10 is loss of sound. Therefore, if you are having problems with sound loss on Windows 10, then you are not alone. It is important that the sound error on Windows 10 can be fixed quite easily, and above are a few ways that you can apply. You don't have to try every method, go from basic to advanced.
Good luck.
You should read it
- How to adjust YouTube audio on Firefox
- [Question] Why does my computer have no sound?
- Fix common sound errors on Windows 11
- How to fix audio loss sound issue on Windows 10
- How to fix sound errors on Realtek Onboard sound card
- How to fix error sound Win 7
- 20 ways to fix computer sound loss error on Windows 10
- Fixed a bug with the speaker icon with a red X, the computer has no sound
May be interested
- Fix the error not connected to the headset in Windows 10
 establishing a connection with audio devices on windows is not a simple task.
establishing a connection with audio devices on windows is not a simple task. - Microsoft shares how to fix sound errors on Windows 10 after updating KB5015878
 according to the latest announcement from microsoft, update kb5015878 has caused a series of audio problems on computers running windows 10.
according to the latest announcement from microsoft, update kb5015878 has caused a series of audio problems on computers running windows 10. - 4 steps to troubleshoot audio loss in Windows
 loss of sound on the computer is a problem that occurs quite often and there are many ways to overcome the loss of sound on windows. in this article, tipsmake.com will tell you 4 methods to fix audio inaudible errors on your computer.
loss of sound on the computer is a problem that occurs quite often and there are many ways to overcome the loss of sound on windows. in this article, tipsmake.com will tell you 4 methods to fix audio inaudible errors on your computer. - How to fix Laptop lost sound, lost sound
 on laptops we usually entertain with external speakers or headphones, however laptops are not always stable and they often have unintended errors. one of the common errors on laptops is the sudden loss of sound, loss of sound without clear cause.
on laptops we usually entertain with external speakers or headphones, however laptops are not always stable and they often have unintended errors. one of the common errors on laptops is the sudden loss of sound, loss of sound without clear cause. - The most effective way to fix sound loss error on Windows 11
 the sound loss error on windows 11 makes it impossible for users to listen to music, watch youtube videos without sound, play games without sound, etc. usually the sound loss error on windows 11 occurs due to software conflicts, not yet. install sound driver,... . to fix the sound loss error on windows 11 most effectively, readers can refer to the instructions shared in the article below and follow the steps.
the sound loss error on windows 11 makes it impossible for users to listen to music, watch youtube videos without sound, play games without sound, etc. usually the sound loss error on windows 11 occurs due to software conflicts, not yet. install sound driver,... . to fix the sound loss error on windows 11 most effectively, readers can refer to the instructions shared in the article below and follow the steps. - The sound system on Windows 11 is tweaked to be softer, less jarring
 microsoft will change the sound to light/dark mode and make the overall sound more pleasant on windows 11.
microsoft will change the sound to light/dark mode and make the overall sound more pleasant on windows 11. - Fixed a bug with the speaker icon with a red X, the computer has no sound
 if you see a red x icon on the volume icon in the system tray, you cannot use the audio device. take a look at the following 4 ways to fix it!
if you see a red x icon on the volume icon in the system tray, you cannot use the audio device. take a look at the following 4 ways to fix it! - How to Create a Sound Recording on Windows 8
 creating a sound recording in windows 8 is easy. you can record sound using both the sound recording application and sound recording program. windows 8.1 users can also follow these methods. press the 'start' button. you can find it in the...
creating a sound recording in windows 8 is easy. you can record sound using both the sound recording application and sound recording program. windows 8.1 users can also follow these methods. press the 'start' button. you can find it in the... - How to fix Dell laptop lost sound?
 although dell is a laptop line with high durability and stability, it is difficult to avoid basic errors during use. one of the most common errors is loss of sound. so how to deal with a dell laptop losing sound?
although dell is a laptop line with high durability and stability, it is difficult to avoid basic errors during use. one of the most common errors is loss of sound. so how to deal with a dell laptop losing sound? - How to adjust Windows 11 notification sound
 customizing notification sounds in windows 11 ensures important alerts stand out more, especially since the default system alert sound has shifted to a softer style in recent versions.
customizing notification sounds in windows 11 ensures important alerts stand out more, especially since the default system alert sound has shifted to a softer style in recent versions.









 How to fix black screen error on computer
How to fix black screen error on computer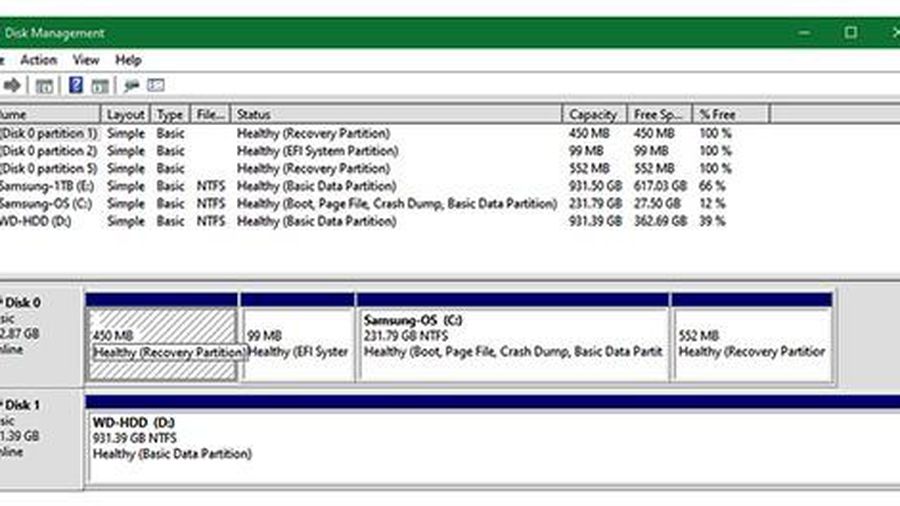 Top 4 common mistakes to avoid when cleaning your computer
Top 4 common mistakes to avoid when cleaning your computer 5 ways to fix The network path was not found (Error code: 0x80070035)
5 ways to fix The network path was not found (Error code: 0x80070035) Fix missing file * .dll manually and software Dll-files Fixer
Fix missing file * .dll manually and software Dll-files Fixer