How to Integrate Photos in Photoshop
Use a computer
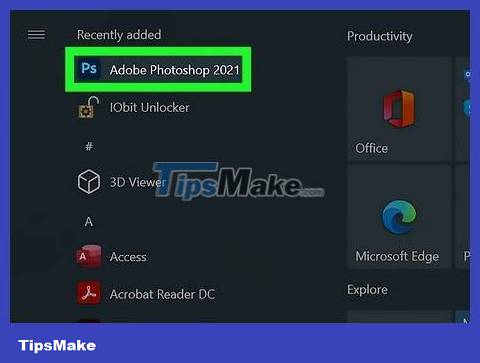
Open Photoshop on your computer or Mac. This application is usually located in the All Apps area on Windows windows and in the applications folder on macOS.
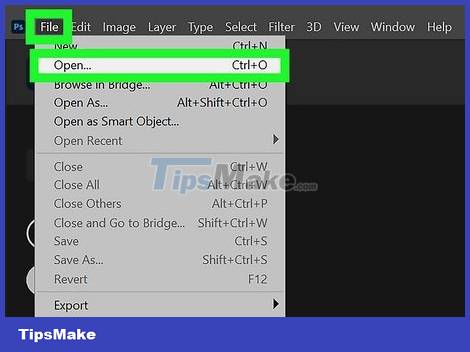
Open the first photo. To open a photo, you'll click File , select Open , then double-click the photo file.
To create a new file, you'll press Ctrl+ N(Windows) or ⌘ Cmd+ N(Mac), name the file, then click OK .
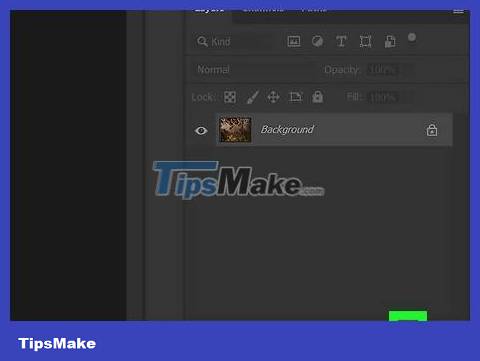
Click the New Layer icon. This icon is in the lower right corner of the Layers panel. It looks like a square piece of paper with one corner turned up. This will create a new layer for you to open the second photo.

Open the second photo. You will click File > Open (File > Open) then double click on the image file you want to open.

Drag, drop, resize and crop photos. You can use the mouse to move the second photo above the first photo as desired.
Click the drop-down box showing "Normal" and change it to "Screen" and change the Opacity to adjust the combination of the two photo layers together.
You can make other edits in the Layer Panel.

Save the image file. You will go to File > Save/Export (File > Save/Export). When saving an image, the file will be saved with the .psd extension; Click Export to convert the file from .psd to .jpg or .png.
Use Photoshop Mix

Open Adobe Photoshop Mix. This application has an icon like two nested circles, usually displayed on the home screen, in the application tray or you can find it with a search engine.
If you don't have the Adobe Photoshop Mix app, you can download it for free from the Google Play Store (Android) or App store (iOS).
The Photoshop Express app (the regular Photoshop app for mobile devices) only supports editing one photo at a time. You can make edits by selecting 'Open' from the 'File' tab. However, Photoshop Mix requires you to purchase an Adobe Suite license to use it. You can try this app for free for 7 days.
Please register or log in if required.

Tap the blue circle icon with a plus sign (+). This icon is located in the lower right corner of the screen and is used to create a new project.

Tap Device . If you already have photos saved on your phone, this will take you to the photos folder on your phone. You can tap other options to open photos from different storage locations.

Select a photo. You can edit this photo using the tools shown above and below the photo.

Tap the small white circle icon with a plus sign (+). This icon is on the right side of the image. This will ask you to open another image.

Tap Device . If you already have photos saved in your phone, this will open the folder where the photos are saved in your phone. If you saved the photo in another location, tap the appropriate selection to find the photo.

Tap a photo. The second image will be on another layer in Mix. You may need to resize the image.
You can make other edits using the tools above and below the photo.
Tap on photos to switch photos and layers.

Tap the Share icon. This icon is located in the lower right corner of the application.

Tap Save To Gallery to save a copy of the photo you just merged. You can also share photos with appropriate applications using the ••• option.
You should read it
- How to integrate images into text on Photoshop
- How to cut circular images in Photoshop
- Photoshop CS: Decorate photos
- Super photos will make you admire the ability of humans to Photoshop
- How to resize photos in Photoshop
- 'Laughing does not shut up' with 23 photos falling into the hands of photoshop workers without mind
- 3 tips to improve low-resolution image quality
- How to crop photos in Photoshop
- How to use Photoshop CS6 (Part 2): Create fashion collage images
- How to use Photoshop CS6 (Part 1): Create digital photos
- How to use Photoshop CS5 - Part 6: Digital art
- Funny photo series in Photoshop battle of photo-making experts (Part 1)




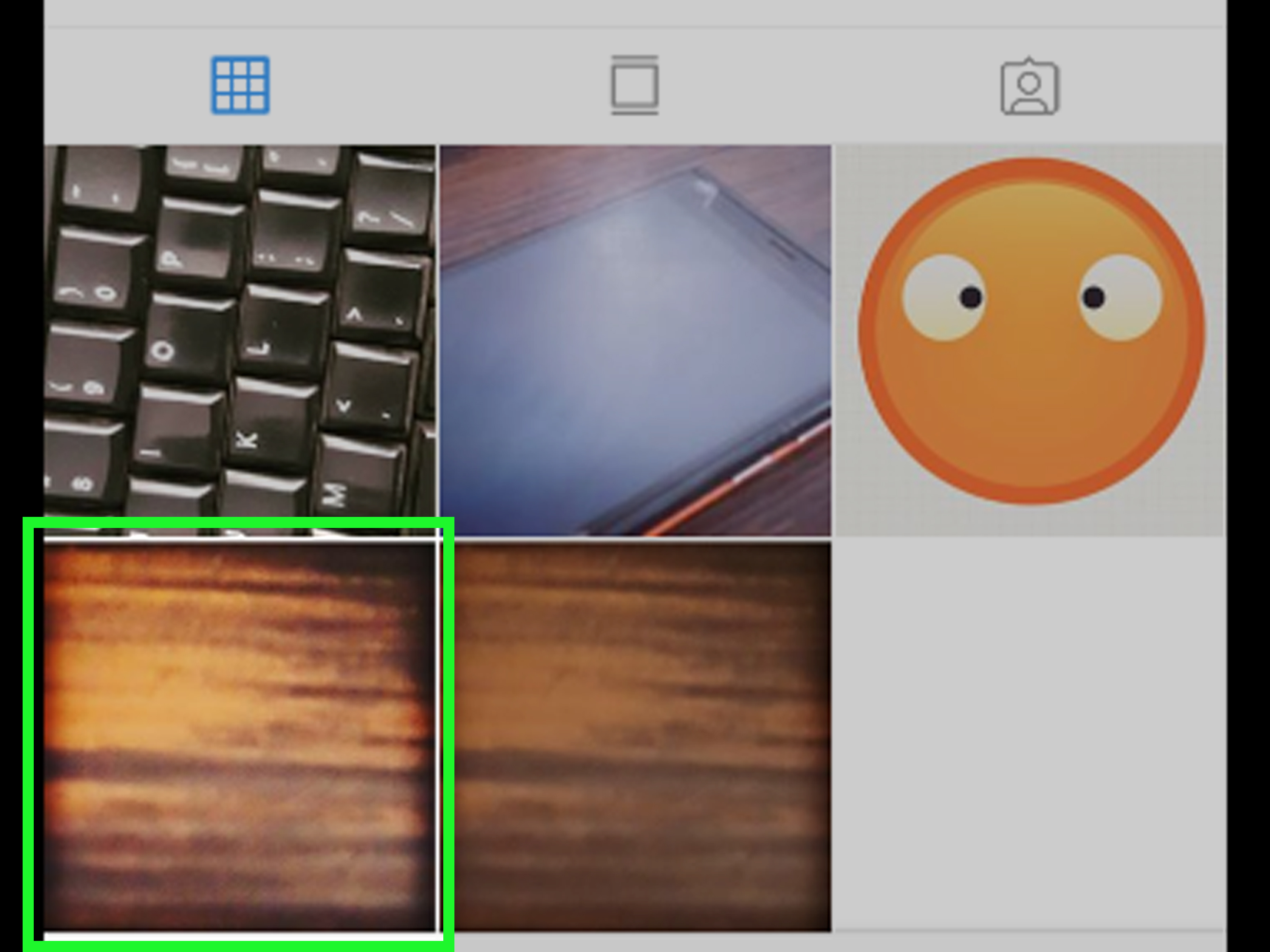

 How to integrate images into text on Photoshop
How to integrate images into text on Photoshop How to cut circular images in Photoshop
How to cut circular images in Photoshop Photoshop CS: Decorate photos
Photoshop CS: Decorate photos Super photos will make you admire the ability of humans to Photoshop
Super photos will make you admire the ability of humans to Photoshop How to resize photos in Photoshop
How to resize photos in Photoshop 'Laughing does not shut up' with 23 photos falling into the hands of photoshop workers without mind
'Laughing does not shut up' with 23 photos falling into the hands of photoshop workers without mind