Steps to open sound settings on Windows PC
In this article, TipsMake will show you 4 easy ways to access sound settings on Windows PC.
How to open the main system sound settings

If you want to see the main audio features on your computer, you can find them all in your PC's main sound settings. This includes configuring audio enhancements, modifying application sounds, selecting input or output devices, and more.
These settings also have different troubleshooting buttons that will help you to easily resolve microphone and speaker problems. Therefore, they are very useful whenever you face serious audio problems on your device.
If you want to open the main system's sound settings, there are several ways to do it:
Use the Windows search bar
The Windows search bar is a pretty handy tool that you can use to search for various programs and system settings. To open the main system sound settings with this tool, type sound settings into the Windows search bar and select the best match. If you have disabled the search bar, you can still access it by clicking the Start button and typing what you want to search.
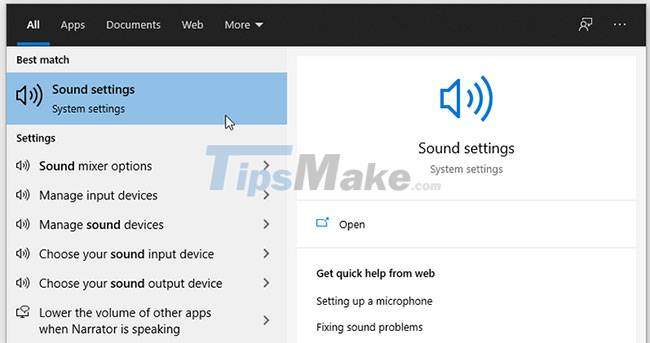
Use the Windows Start menu, sound icons and keyboard shortcuts
Alternatively, you can open the main sound settings window using the Start menu, shortcut, or sound icon on the taskbar.
- To use the Start menu, navigate to Start menu > PC Settings > System > Sound .
- To use keyboard shortcuts, press Win + I .
- To use the sound icon, right-click the sound icon on the taskbar and select Open Sound settings .

Open the Sound Control Panel window

The Sound Control Panel window is quite useful for configuring playback, recording, sound, and communication settings. These settings can be useful if you want to fix faulty computer speakers, configure settings like speech recognition, or choose different playback options.
Now, let's see the different ways to open the Sound Control Panel window:
Use the Run dialog box or Command Prompt
Just like the Windows search bar, the Run dialog can really be useful in different situations. For example, it is quite useful when you want to quickly open some software programs or system settings.
Here's how you can open the Sound Control Panel window with the Run dialog box :
- Press Win + R to open the Run command dialog box .
- Type control mmsys.cpl sounds and press Enter.
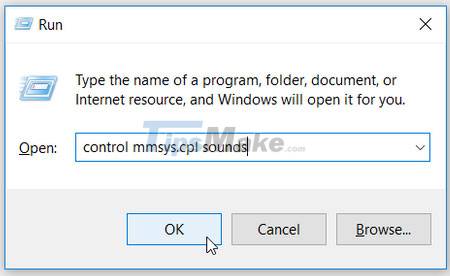
You can also open the Sound Control Panel window with the Command Prompt. Here's how to do it:
Step 1. Open the Run command dialog box according to the previous steps.
Step 2. Type CMD and press Ctrl + Shift + Enter to open Command Prompt.
Step 3. Type the following command and press Enter :
control mmsys.cpl soundsUsing Control Panel
The Control Panel is another handy Windows tool that you can use for a variety of purposes. To open sound settings via Control Panel, here's what you need to do:
Step 1. Type Control Panel into the Windows search bar and select the best match.
Step 2. Click the View by drop-down menu and select Large icons .
Step 3. Select Sound from the Control Panel menu items .

Use the Start menu or the sound icon
Alternatively, you can open the Sound Control Panel window through the Start menu or the sound icon on the taskbar. Here's how you can do this:
Step 1. To use the Start menu, navigate to Start menu > PC Settings > System > Sound > Sound control panel .
Step 2. To use the sound icon, right-click the sound icon on the taskbar and select Sounds.

Quickly open Sound Control Panel tabs
The Sound Control Panel window is quite useful for configuring various system settings. However, did you know that you can make a custom command to open a specific tab instantly? You can then create a Command Prompt desktop shortcut preloaded with these commands to run them with a quick double-click from the desktop.
Open the Playback tab
To open the Playback tab directly , open the Run dialog box , type the following command, and press Enter :
rundll32.exe Shell32.dll,Control_RunDLL Mmsys.cpl,,0Open the Recording tab
Need to jump straight to the Recording tab without any hassle? Open the Run command dialog , type the following command and press Enter :
rundll32.exe Shell32.dll,Control_RunDLL Mmsys.cpl,,1Open the Sounds . tab
To go straight to the Sounds tab , open the Run dialog box , type the following command, and press Enter :
rundll32.exe Shell32.dll,Control_RunDLL Mmsys.cpl,,2Open the Communications tab
Finally, to go straight to the Communications tab , open the Run dialog box , type the following command, and press Enter:
rundll32.exe Shell32.dll,Control_RunDLL Mmsys.cpl,,3Quickly open Spatial sounds settings, Volume Mixer tools and troubleshooter

There are various system sound settings that you may have to dig into at times. So far, you've explored how the sound icon on the taskbar can help you easily access some settings. But there are some other sound settings that you can access using the sound icon.
For example, you can open the Volume Mixer tool, configure Spatial sounds, and quickly launch the audio troubleshooter using the sound icon. Let's see how you can do all of this:
- To open the Volume Mixer , right-click the audio icon and click Open Volume Mixer .
- To open the Spatial sounds settings , right click on the sound icon and select Spatial sounds . From there, you can configure the sound settings on the adjacent window.
- To quickly run the Sound troubleshooter , right-click the sound icon and select Troubleshoot sound problems .
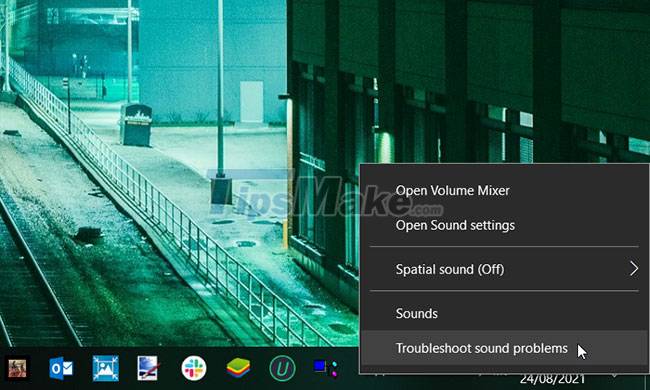
Hope you are succesful.
You should read it
- How to fix errors without sound in Ubuntu
- 10 ways to improve AirPods Pro sound quality
- How to Update Sound Drivers
- 6 main settings must check when Skype is not working
- How to Create a Sound Recording on Windows 8
- 4 steps to troubleshoot audio loss in Windows
- How to fix sound errors on Windows 10
- 10 ways to open Display Settings in Windows 11
May be interested
- Steps to add/remove 'Maximum processor state' from Power Options in Windows
 the maximum processor state setting in power options allows the user to specify a percentage of maximum processor capacity to use. lower percentages can result in significantly better battery life, but lead to lower performance.
the maximum processor state setting in power options allows the user to specify a percentage of maximum processor capacity to use. lower percentages can result in significantly better battery life, but lead to lower performance. - How to view and interact with the desktop in Windows Mixed Reality
 pc users can use the desktop view app to interact with their windows 10/11 pc screens without removing their headset while in windows mixed reality.
pc users can use the desktop view app to interact with their windows 10/11 pc screens without removing their headset while in windows mixed reality. - Steps to perform Regression Analysis in Windows 11/10
 here are instructions for you to perform regression analysis on your windows 11/10 pc. regression analysis is a statistical technique used to evaluate a set of data.
here are instructions for you to perform regression analysis on your windows 11/10 pc. regression analysis is a statistical technique used to evaluate a set of data. - How to make Windows Terminal the default Terminal application and its benefits
 you can set windows terminal as your default terminal application whenever you launch command prompt or powershell.
you can set windows terminal as your default terminal application whenever you launch command prompt or powershell. - How to download apps on Amazon Fire tablets
 if you're looking for a tablet that can bring a new experience to the ipad or familiar android devices, amazon fire is a good choice.
if you're looking for a tablet that can bring a new experience to the ipad or familiar android devices, amazon fire is a good choice. - Users can now manage iCloud passwords directly on Windows
 apple has released a new version of icloud in the microsoft store, bringing a dedicated app for icloud passwords that helps you manage your accounts and logins directly on windows.
apple has released a new version of icloud in the microsoft store, bringing a dedicated app for icloud passwords that helps you manage your accounts and logins directly on windows.
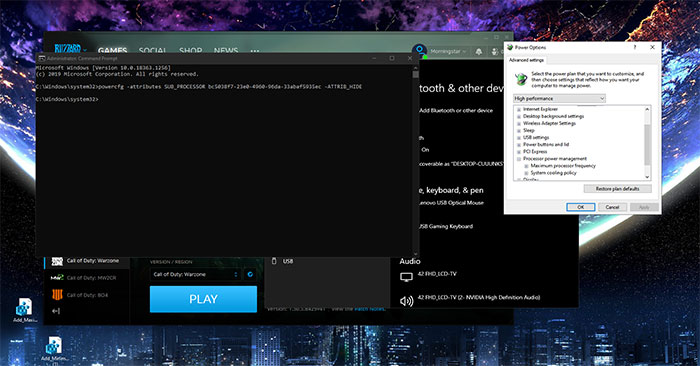





 How to set the opening sound on Chromebook
How to set the opening sound on Chromebook How to fix sound errors on Windows 10, fix Windows 10 sound errors
How to fix sound errors on Windows 10, fix Windows 10 sound errors Microsoft is improving the 'ugly' sound settings interface of Windows 11
Microsoft is improving the 'ugly' sound settings interface of Windows 11 The most effective way to fix sound loss error on Windows 11
The most effective way to fix sound loss error on Windows 11 4 steps to troubleshoot audio loss in Windows
4 steps to troubleshoot audio loss in Windows