How to manage and improve sound quality in Windows 10
Sound is not something that users often care about but in Windows 10 there are many options to adjust, manage and improve sound quality. This article will give you some tips and tricks to increase the audio experience on Windows 10.
How to manage and improve sound quality in Windows 10
- 1. Change sound effects
- 2. Download the theme with Windows 10 audio
- 3. Adjust the sound for each application
- 4. Quickly convert audio equipment
- 5. Update the audio driver
- 6. Turn on the audio upgrade feature
- 7. Adjust Equalizer audio on Windows 10
- 8. Use software to enhance sound for Windows 10
- 9. Other Windows 10 audio settings
1. Change sound effects
You can customize all sounds in Windows for a personal experience. To do this, press the Windows + I key combination to open Settings and navigate to Personalization> Themes> Sounds . Alternatively, you can access the Sound window by right-clicking on the speaker icon on the taskbar tray and clicking on Sounds .
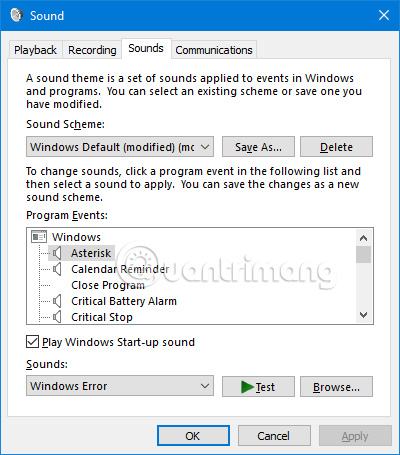
Windows 10 only comes with two audio settings: Windows Default and No Sounds . When you download multiple schemes and themes, it will be available in the Sound Scheme drop-down menu.
You can change each sound for each program on your computer by using the event list in the second drop-down menu. Select the original sound from the list or click Browse to select another audio file from the computer.

After changing it, click Save As and rename this sound scheme.
Note : The sound used in Windows 10 operating system must be in WAV format. If you have an audio file saved in MP3, WMA or other format, you need to convert it to WAV before use.
2. Download the theme with Windows 10 audio
If you want to create a completely custom sound scheme in Windows 10, you need to change each sound to the desired output manually.
Perhaps the better way to customize sound on Windows 10 is to use a theme. Many themes in Windows 10 come with its own sound. You don't even need to use the rest of the theme (like wallpapers, colors and mouse pointer icons).
The easiest place to find themes with sound is in the official Microsoft archive. Navigate to the store in the browser and select With custom sounds from the menu on the left of the screen. Download the theme and double-click the file to extract it.
After installing the theme on the computer, the related sound scheme will be available in the Sound Schemes drop-down menu. You can delete other parts of the theme in Settings> Personalization> Themes .

3. Adjust the sound for each application
Volume Mixer on Windows 10 has a number of redesigns since the operating system was released in 2015. To access Volume Mixer:
Right-click the speaker icon on the taskbar and select Open Volume Mixer :

Or go to Settings> System> Sound> Other Sound Options> App volume and device preferences .

If there are no other applications running, you will only see the slider for the speakers and the sound of the system. However, any other audio playback application will be displayed here, and you can edit individual volume levels for specific applications as a percentage of the main volume.
In the example below, you can see that Netflix and Chrome are also playing audio and so they appear in the Volume Mixer.

If you want to adjust application sounds faster with the enhanced Windows interface, you can download EarTrumpet. After installation, open and it will automatically appear in the extended taskbar tray. Right-click and drag the icon to the taskbar so the application is here permanently.
If you want to remove the standard speaker icon and only use EarTrumpet, right-click the taskbar and click Taskbar settings , click Turn system icons on or off and slide the Volume to off.
4. Quickly convert audio equipment

If there are multiple audio devices, such as speakers and headphones, need to constantly switch between them, you can do this by clicking on the speaker icon on the taskbar tray, then selecting the current audio device name. and it will appear a list of other options, just click on the audio device you want to change to convert.
In addition, there is another way to use a free and lightweight program called Audio Switcher. With this software you can assign audio devices to any key. This way of converting audio equipment faster, especially when using a full screen application. The Playback and Recording tabs of this software will display all your tabs, right-click them to make it set to Default Device or Set Hot Key .
5. Update the audio driver

If you have problems with audio, you should try updating the audio driver. To update, press Windows + X and click on D evice Manager , double click Audio inputs and outputs . Then find the audio device to update, right-click it and select Update driver . Click Search automatically for updated driver software and follow the instructions.
If this doesn't work, repeat the steps above, but click Uninstall device instead of Update . If you still can't update it, go to the manufacturer's website and get the driver directly from here.
If after the driver update still does not fix the audio problem, you can right-click the speaker icon on the taskbar tray and select Troubleshoot sound problems . Follow the wizard and it will automatically resolve any problems found.
If it still doesn't fix the audio problem, see the Windows 10 audio troubleshooting guide for more advice.
6. Turn on the audio upgrade feature
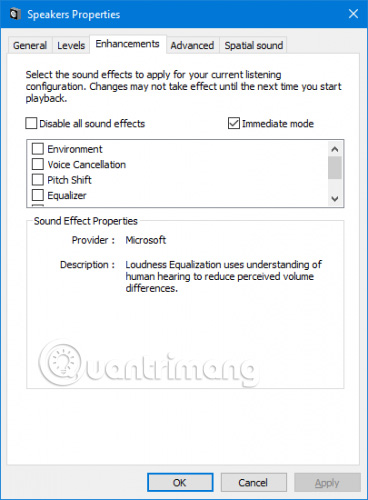
Windows has a number of integrated audio upgrades that users can use for their playback devices. To start, right-click the speaker icon on the taskbar tray and click on Playback devices . Double-click the playback device you want to change, switch to the Enhancements tab. For this application to be applied immediately, check the Immediate mode option.
Now, you can highlight the ability to enhance the sound you want to use, such as Virtual Surround or Loudness Equalization , if you don't know how to use it, just click on it to see the description.
- This hidden Windows 10 feature will bring Virtual Surround sound technology
7. Adjust Equalizer audio on Windows 10
Windows 10 comes with the original audio Equalizer, although there are not many features but enough to adjust and manage audio on this operating system.
On the Properties window, access the Enhancements tab and select the Equalizer box. You can select the Equalizer effect from the Sound Effects Properties menu.

8. Use software to enhance sound for Windows 10
Sound reinforcement software allows users to increase the speaker volume above the maximum level. And this only works when the speaker manufacturer gives you proprietary software.
There are some free options like using Chrome Volume Booster extension, but it only works for audio on the browser, can not adjust the sound for the system.
In addition, you can use a paid application, Lefasoft's Sound Booster, which costs $ 19.95 for a single user license.
Warning : Sound Booster can be used when your system sound is at 100% but the sound is very small. Too high audio settings may damage the speaker.
- Maximize the computer volume with Sound Booster
9. Other Windows 10 audio settings
There are a few other audio settings that you should know. In Settings> System> Sound , you can select the output, input for the speaker, check the microphone and take troubleshooting steps.
In Settings> Ease of Access> Audio , you can turn on the mono input and select the audio warning display.
And another tip to improve sound is to buy new speakers

One thing is for sure, if you want high quality audio you need a good speaker. A good speaker is not necessarily expensive, refer to the article Choosing a speaker is not easy.
See more:
- Trick to turn on individual tab off sounds on Chrome
- Fixed a bug with the speaker icon with a red X, the computer has no sound
- Instructions on how to change the alarm when Logoff, Logon and shutdown on Windows 10
You should read it
- Will a new sound technology coming out in 2019 make the headphones obsolete?
- Ways to troubleshoot audio on Windows 10
- How to Fix Muddy Sound With Real Tech Audio and Windows 7
- Experience all around you sounds with 8D audio
- How to fix sound errors on Windows 10
- How to reinstall the sound driver on Windows 11
- How to adjust YouTube audio on Firefox
- How to fix sound errors on Realtek Onboard sound card
May be interested
- How to Mix and Master a Vocal with an Instrumental in FL Studio 12
 a great song is much more than a great instrumental and good lyrics; the sound quality plays a major part. this article will help you improve both aspects of sound quality so that your music will be more marketable and listenable to your...
a great song is much more than a great instrumental and good lyrics; the sound quality plays a major part. this article will help you improve both aspects of sound quality so that your music will be more marketable and listenable to your... - How to Improve the Sound Quality of Voice Recordings on iPhone
 whether you're recording an interview, podcast, voiceover, or anything else, there are a few steps you can take to make your iphone voice recordings sound better.
whether you're recording an interview, podcast, voiceover, or anything else, there are a few steps you can take to make your iphone voice recordings sound better. - The simplest way to choose sound boost mode with Sound Booster
 sound booster is the sound amplification software that increases computer volume beyond the default level and is the most used by many people today. sound booster has brought users extremely high-quality sound experiences. in addition to the ability to increase sound beyond the default level, users can also choose sound boost mode with sound booster for better sound quality, preserving the original tones.
sound booster is the sound amplification software that increases computer volume beyond the default level and is the most used by many people today. sound booster has brought users extremely high-quality sound experiences. in addition to the ability to increase sound beyond the default level, users can also choose sound boost mode with sound booster for better sound quality, preserving the original tones. - 5 tips to improve image and sound in Zoom calls
 while hardware quality helps you look more professional, anyone can achieve it with just a few small changes.
while hardware quality helps you look more professional, anyone can achieve it with just a few small changes. - Steps to use Tab Audio Control to manage audio on Edge
 the tab audio control utility on the microsoft edge browser will manage the sound of all audio playback tabs on the browser, enhancing the sound quality and loudness of the sound by 800%.
the tab audio control utility on the microsoft edge browser will manage the sound of all audio playback tabs on the browser, enhancing the sound quality and loudness of the sound by 800%. - How to use EarTrumpet to manage audio on Windows 10
 the eartrumpet application on windows 10 has the ability to manage and control the sound of the computer system, applications or any programs running on the computer.
the eartrumpet application on windows 10 has the ability to manage and control the sound of the computer system, applications or any programs running on the computer. - 5 best equalizer software for Windows 10 to improve PC sound
 if you are an audio enthusiast, a heavy gamer, or simply enjoy customizing the sound on windows 10, you might be looking for an equalizer app.
if you are an audio enthusiast, a heavy gamer, or simply enjoy customizing the sound on windows 10, you might be looking for an equalizer app. - Top 5 best sound quality enhancement software for PC
 poor audio quality interrupting your experience? learn how to boost your pc audio quality, customize it, and enhance every emotion.
poor audio quality interrupting your experience? learn how to boost your pc audio quality, customize it, and enhance every emotion. - Listen to great music with SRS HD Audio Lab Gold and Foobar2000
 srs hd audio lab gold and foobar2000 help improve the sound quality when listening to music, just need 2 applications are supported. listen to very good music, quality.
srs hd audio lab gold and foobar2000 help improve the sound quality when listening to music, just need 2 applications are supported. listen to very good music, quality. - How to arrange 5.1 speakers for perfect sound quality
 to own a 5.1 speaker system with the best emitting sound, in addition to properly assembling speakers, special attention must be paid to the arrangement of the system so as to maximize the performance quality and harmony with space. the 5.1 layout tips below will help users to get the perfect, perfect theater-like sound space, while also demonstrating the host's style and personality.
to own a 5.1 speaker system with the best emitting sound, in addition to properly assembling speakers, special attention must be paid to the arrangement of the system so as to maximize the performance quality and harmony with space. the 5.1 layout tips below will help users to get the perfect, perfect theater-like sound space, while also demonstrating the host's style and personality.










 Use Disk Defragmenter in Windows
Use Disk Defragmenter in Windows How to create and use useful Snipping Tool shortcuts in Windows
How to create and use useful Snipping Tool shortcuts in Windows Everything you can do with the new Windows 10 Bash Shell
Everything you can do with the new Windows 10 Bash Shell Experience USB Flash Drive, the data manager for USB on Windows 10
Experience USB Flash Drive, the data manager for USB on Windows 10 How to check the current Driver version of the computer
How to check the current Driver version of the computer Install animated screen, animated wallpaper on Windows
Install animated screen, animated wallpaper on Windows