How to share audio on Google Meet
Currently, Google Meet doesn't offer an ideal solution, but there are a few workarounds you can try. In this article you will learn all the different options available. The next time you start a meeting with a YouTube clip, everyone will be able to hear the video.
How to share audio on Google Meet
Preparing for an online business meeting is a little different from going to the office, mainly because you have to keep all of the technical prerequisites in order. If you are a Windows user, you can ensure that the tutorial video you have prepared has audio accompanying it, or share videos, animations, GIFs, other music, etc. during your meetings.
Currently, you have two options. You can change the microphone settings in Windows 10 and Google Meets or use the "Present" option in Google Meets on Chrome. The 'Present a Chrome tab' feature was released 'full' in May 2021. Here are your options.
Option 1: Adjust microphone settings for sharing audio in Google Meet
Step 1. Go to the Start menu of Windows 10.
Step 2. Open Settings .
Step 3. Go to System> Sound .

Step 4. Now, click Manage sound devices .

Step 5. Under Input devices , make sure that you enable the Stereo Mix option .

Step 6. Also, make sure that you enable the Microphone feature located right in the Stereo Mix option .

Step 7. After you present to people using Google Meets, click Settings (3 vertical dots in bottom right corner).

Step 8. In the Audio tab , change your default microphone to Stereo Mix.
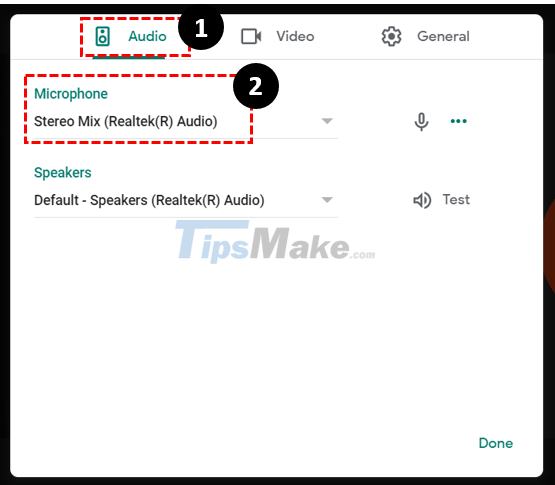
Step 9. Go to the clip you want to present and press Play.

After completing the above steps, your voice is not heard by the meeting participants. So make sure you let everyone know that is going to happen before making changes.
After playing the sound you want, you can go back and switch this setting to your default microphone. Switching from one microphone setting to another might not be the ideal solution, but it's the only solution out there.
Option 2: Use the Present a Chrome tab to share sounds in Google Meet
The 'Present…' option is available for G-Suite users, but also works for general Google accounts. This feature only shows the tab you are currently selected. However, when you switch to a new tab, a message is displayed asking if you want to switch to the current tab. Following is how to use the 'Present a Chrome tab' function .
Step 1. Click the People icon in the top right section to open more options.
Step 2. Select Present Now , and then choose A Card from the options listed.
Step 3. Click the tab you want to present from the list displayed on the screen, then click Share.
Step 4. A message is displayed letting you know that you are currently sharing a tab.
Step 5. Switch to a new tab if needed. A prompt appears at the top asking if you want to share this tab instead or stop. Choose Stop to end the presentation or choose Share this tab instead to convert. You can also click on the currently presented tab (show a blue rectangle) to dismiss the prompt if you want to keep running the same tab.
Step 6. To close the presentation, click Stop Presenting in the main window, announce the Windows presentation, or choose You're Presenting> Stop Presenting from the lower right corner of the main window.
Option 3: Use another device to share audio in Google Meet
In addition to changing your microphone settings in Windows 10 and Google Meets, you can also use your smartphone device simultaneously using the Use a phone for audio feature . So you can talk at the same time with a photo or video slide show from your PC. However, using your phone to play audio in Meets is currently limited to Google Workspace hosts. It also mutes your PC's audio during a call.
Hope you are succesful.
You should read it
- How to share screen in Google Meet
- How to return or livestream with Google Meet
- Instructions to rename Google Meet on PC and phone
- How to use filters on Google Meet
- How to see every member on Google Meet
- Link download Google Meet: Free online meeting application
- The most common Google Meet errors and how to fix them
- Useful keyboard shortcuts on Google Meet
- How to turn off the Google Meet frame in Gmail
- How to change the name on Google Meet
- Quickly create a Google Meet meeting with a short domain name
- How to quickly share browsing screens with Google Meet
May be interested

The most common Google Meet errors and how to fix them

How to turn off mic in Microsoft Teams

How to prevent members from clicking each other out of a group in Microsoft Teams

How to pin files in Microsoft Teams

How to fix the error of not sending messages on Zalo

How to turn off notifications when someone in your contacts joins Telegram



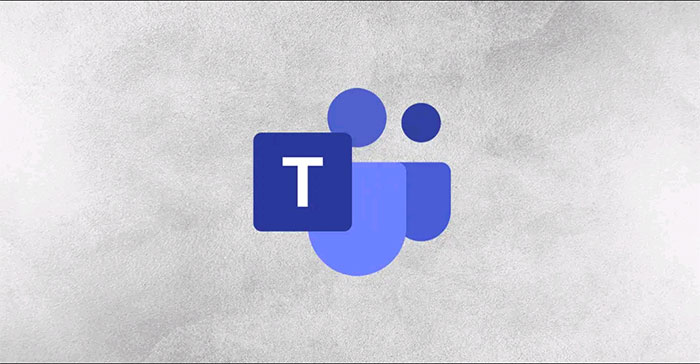


 How to share screen in Google Meet
How to share screen in Google Meet How to return or livestream with Google Meet
How to return or livestream with Google Meet Instructions to rename Google Meet on PC and phone
Instructions to rename Google Meet on PC and phone How to use filters on Google Meet
How to use filters on Google Meet How to see every member on Google Meet
How to see every member on Google Meet Link download Google Meet: Free online meeting application
Link download Google Meet: Free online meeting application