Rotate and move images in Word
The following article introduces you in detail to rotate and move images in Word.
1. Rotate images.
To rotate an image in Word, there are 2 ways:
Method 1:
Step 1: Click on the image to be rotated -> select the Format tab -> Arrange -> Rotate -> select the available rotation angle or click More Rotate Options:
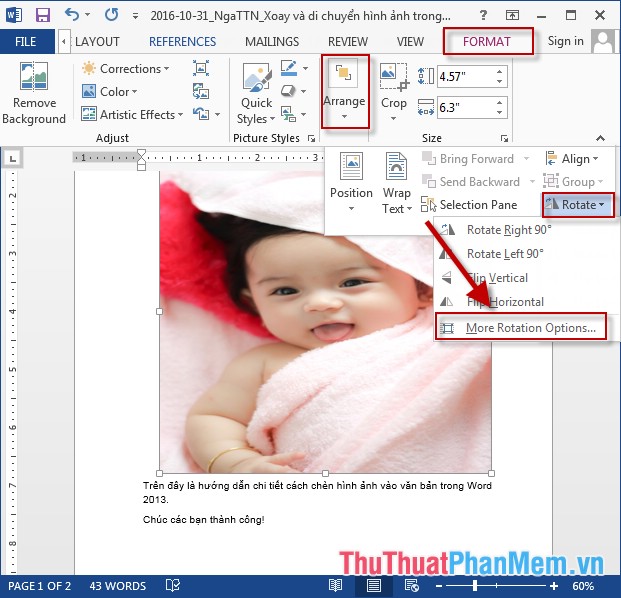
Step 2: Layout dialog box appears, enter rotation angle in Rotate -> click OK:
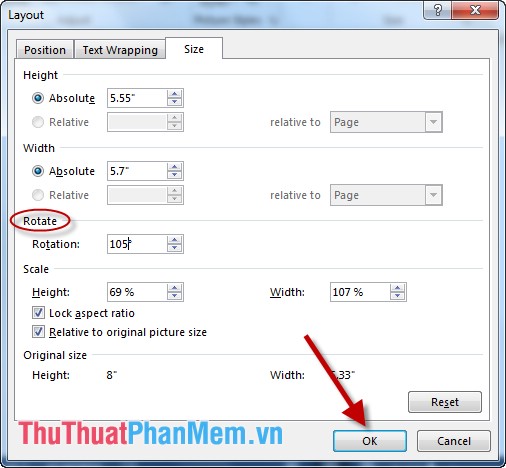 ;
;
Step 3: After clicking OK, the image has been rotated according to the angle entered:

Method 2:
Click on the image -> rotate icon appears as shown -> click on the icon -> hold down the left mouse button and move in the direction you want to rotate:

- Results after image rotation:

2. Move the image.
To move the image the fastest way, click on the image -> when the mouse pointer appears 4-way arrow and click and hold the left mouse button to move the image to the desired position:

- In addition, to move the image position compared to the text in different positions by clicking the image -> go to Format tab -> Arrange -> Possitions -> select the image position or click More Layout Options to Customize other locations:

- Layout dialog box appears, click the Text Wrapping tab to determine the location of the image, for example, select the image shown behind the text -> OK:

- Image results are moved to the back of the word:

Above is a detailed guide on how to rotate and move images in Word 2013.
Good luck!
You should read it
- How to Rotate Images in Microsoft Word
- Ways to rotate images in Word
- How to horizontally rotate any page of paper in Word
- How to rotate text in Excel
- How to rotate text in Word
- How to rotate a table in Word (Rotate a table 90 degrees in Word)
- Copy and move text in MS Word with F2 key
- Instructions on how to move tables in Word
May be interested
- Rotate any page horizontally in Word
 rotate the entire word document, you probably know it, but often in word documents, you just want to horizontally turn any word page to enter appropriate content while the other pages in the document remain the same.
rotate the entire word document, you probably know it, but often in word documents, you just want to horizontally turn any word page to enter appropriate content while the other pages in the document remain the same. - How to rotate an image in Photoshop
 if you want to rotate images in photoshop, you have a lot of different ways, in this article, the software tips will show you how to rotate images in photoshop.
if you want to rotate images in photoshop, you have a lot of different ways, in this article, the software tips will show you how to rotate images in photoshop. - How to move photos, change the image position in Word
 when you insert images into word but the image position is not in accordance with your requirements and purposes. you do not know how to move an image in word to insert the image into the desired position. so invite you to refer to the article below đ
when you insert images into word but the image position is not in accordance with your requirements and purposes. you do not know how to move an image in word to insert the image into the desired position. so invite you to refer to the article below đ - Insert images into Word 2016 and align images in Word 2016
 adding images to word 2016 is a way to make your document more attractive, easily highlighting important information with photos and adding emphasis to existing text.
adding images to word 2016 is a way to make your document more attractive, easily highlighting important information with photos and adding emphasis to existing text. - How to rotate images on Facebook?
 you want to download the image to your computer or share the photo on your phone to your friends, but it is in reverse, rotate left or right. the remedy is relatively easy by ...
you want to download the image to your computer or share the photo on your phone to your friends, but it is in reverse, rotate left or right. the remedy is relatively easy by ... - Ways to move image position in Word
 images inserted into word will have different position movement options.
images inserted into word will have different position movement options. - How to create text inverted, reverse the word in Word
 the reversed text and word feature on word will help the content in the article add a more unique, increased effect to the content.
the reversed text and word feature on word will help the content in the article add a more unique, increased effect to the content. - How to Rotate Images Using the Trackpad on a Mac
 to rotate an image on a mac using the trackpad, open an image in preview or another compatible app → place two fingers on the track pad → rotate one finger around the other, moving clockwise or counterclockwise. note: the...
to rotate an image on a mac using the trackpad, open an image in preview or another compatible app → place two fingers on the track pad → rotate one finger around the other, moving clockwise or counterclockwise. note: the... - No need to use software, here are 3 ways to get images from Word files fastest
 microsoft word allows users to easily insert images into document files without compromising the image resolution. however in some cases you want to get the image in the document file to share with other users, or you have to delete all the images in the document file. instead of taking a screenshot of each image, or deleting each image, you can extract all images in the word file.
microsoft word allows users to easily insert images into document files without compromising the image resolution. however in some cases you want to get the image in the document file to share with other users, or you have to delete all the images in the document file. instead of taking a screenshot of each image, or deleting each image, you can extract all images in the word file. - Word 2013 Complete Guide (Part 16): Image format
 in the previous section we talked about how to insert the text wrapping image and function into word 2013, as well as how to customize the position of the image so that it appears where you want it in your document. in this section, we will continue to learn about the image format in word 2013!
in the previous section we talked about how to insert the text wrapping image and function into word 2013, as well as how to customize the position of the image so that it appears where you want it in your document. in this section, we will continue to learn about the image format in word 2013!










 Set up the Auto Correct function in Word
Set up the Auto Correct function in Word Manipulation editing on a table in Word
Manipulation editing on a table in Word Use the search and replace function in Word
Use the search and replace function in Word Create notes for documents in Word
Create notes for documents in Word Create and edit Text boxes in Word
Create and edit Text boxes in Word How to handle opened Word documents with font errors
How to handle opened Word documents with font errors