Ways to rotate images in Word
Images inserted into Word have additional image retouching, such as selecting the image display position compared to the content, adding image borders, or reducing the image size in Word. With the image rotation option in Word, users have many different ways to rotate images in different angles. If the image inserted into Word is reversed, we can adjust the angle, rotate the image to the right at the interface of Word. The following article will guide you how to rotate images on Word in different ways.
- Complete Word 2016 Tutorial (Part 17): Edit photos in Word 2016 more professionally
- How to insert text into images in Word
- How to create letters that are inverted or inverted in Word
- How to rotate text in Excel
Method 1: Rotate directly on the image in Word
When we do this way, we will rotate the image to the right, left or rotate the image at different angles.
After inserting pictures into Word, users click on images . Then at the top edge of the image shows a small vertical bar with a blue round tip . When you hover over it will display a spinning arrow icon .

Now we just need to click and hold the mouse on the spinning arrow to rotate the image at different angles.
This type of rotation will not have an accurate rotation angle and the user must estimate by himself, or depending on how the photo needs to be rotated like that.

Method 2: Rotate photos vertically, horizontally, flip photos
To rotate the image more accurately, we should choose this method. Then the image is rotated more accurately, changing the image direction from top to bottom, left and right.
Click on the image to put the interface into Format mode . Then click on the Rotate section below.

The drop-down menu is a list of options to rotate the image.
- Rotate Right 90: Rotate the image from left to right by 90 degrees.
- Rotate Left 90: Rotate the image from right to left by 90 degrees.
- Flip Vertical: Flip image vertically.
- Flip Horizontal: Flip the image horizontally, which means the image on the right will turn left.
- More Rotation Options .: Add a photo rotation option.

Now you just need to select rotate the image to the right or left 90 degrees, flip the image horizontally or vertically. The image is then rotated in the correct angle, more beautiful than rotating the image in way 1.

Method 3: Rotate the image according to the direct import
Right-click on the image and then click Size in the displayed list.
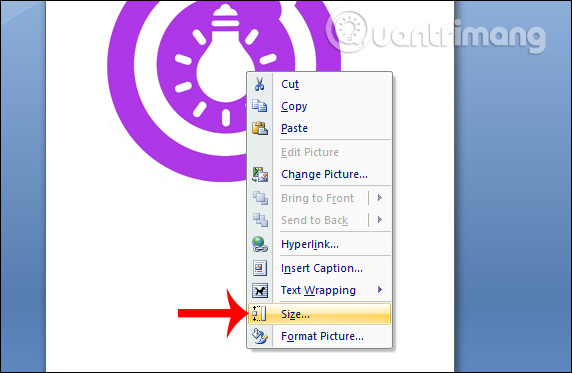
A new interface appears, we look at the item Rotation and enter the angle you want to apply to the image.

Immediately the image is rotated at the angle we filled in, for example, with the angle 55 degrees below.
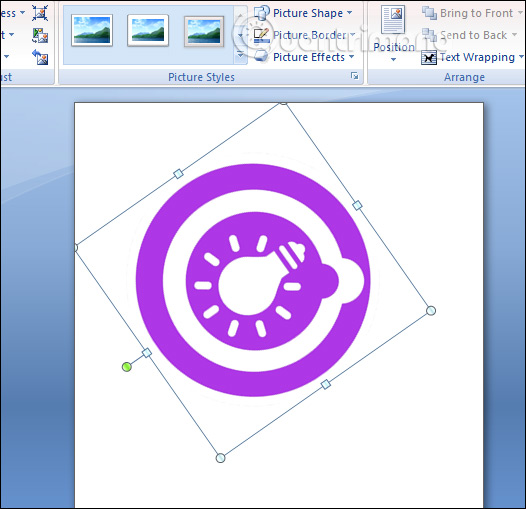
So you have many ways to rotate images in many different angles, flip the image in the direction. If you need to adjust the image to the angle you want, you should use the 3rd way, just enter the angle directly and rotate the image according to your intention.
I wish you successful implementation!
You should read it
- Ways to move image position in Word
- How to rotate images backwards, horizontally on computers without software
- Instructions to use the Replace feature to reverse position words in Word
- How to rotate images on Facebook?
- How to insert images into Word 2007
- How to insert text into pictures in Paint
- MS Word - Lesson 9: Insert pictures, mathematical characters, especially on documents
- How to rotate images in Word
May be interested
- No need to use software, here are 3 ways to get images from Word files fastest
 microsoft word allows users to easily insert images into document files without compromising the image resolution. however in some cases you want to get the image in the document file to share with other users, or you have to delete all the images in the document file. instead of taking a screenshot of each image, or deleting each image, you can extract all images in the word file.
microsoft word allows users to easily insert images into document files without compromising the image resolution. however in some cases you want to get the image in the document file to share with other users, or you have to delete all the images in the document file. instead of taking a screenshot of each image, or deleting each image, you can extract all images in the word file. - How to write vertically, rotate text vertically in Word
 according to some requirements, you need to write vertical letters in word, but you do not know how to write vertical letters? to be able to write vertically in word, there are many ways, you can refer to the ways guided in this article.
according to some requirements, you need to write vertical letters in word, but you do not know how to write vertical letters? to be able to write vertically in word, there are many ways, you can refer to the ways guided in this article. - Insert images into Word 2016 and align images in Word 2016
 adding images to word 2016 is a way to make your document more attractive, easily highlighting important information with photos and adding emphasis to existing text.
adding images to word 2016 is a way to make your document more attractive, easily highlighting important information with photos and adding emphasis to existing text. - 3 ways to fix images in Word, lock movement so as not to affect the layout
 moving images in word can affect the layout of the entire content. so we can lock images in word according to the instructions below.
moving images in word can affect the layout of the entire content. so we can lock images in word according to the instructions below. - How to rotate images on Facebook?
 you want to download the image to your computer or share the photo on your phone to your friends, but it is in reverse, rotate left or right. the remedy is relatively easy by ...
you want to download the image to your computer or share the photo on your phone to your friends, but it is in reverse, rotate left or right. the remedy is relatively easy by ... - 4 extremely simple ways to rotate the computer screen to your liking
 4 ways to rotate your computer screen will help you display more website content and save space at the edge of the screen when rotating horizontally.
4 ways to rotate your computer screen will help you display more website content and save space at the edge of the screen when rotating horizontally. - How to create text inverted, reverse the word in Word
 the reversed text and word feature on word will help the content in the article add a more unique, increased effect to the content.
the reversed text and word feature on word will help the content in the article add a more unique, increased effect to the content. - How to Rotate Images Using the Trackpad on a Mac
 to rotate an image on a mac using the trackpad, open an image in preview or another compatible app → place two fingers on the track pad → rotate one finger around the other, moving clockwise or counterclockwise. note: the...
to rotate an image on a mac using the trackpad, open an image in preview or another compatible app → place two fingers on the track pad → rotate one finger around the other, moving clockwise or counterclockwise. note: the... - Word 2013 Complete Guide (Part 16): Image format
 in the previous section we talked about how to insert the text wrapping image and function into word 2013, as well as how to customize the position of the image so that it appears where you want it in your document. in this section, we will continue to learn about the image format in word 2013!
in the previous section we talked about how to insert the text wrapping image and function into word 2013, as well as how to customize the position of the image so that it appears where you want it in your document. in this section, we will continue to learn about the image format in word 2013! - How to flip, rotate images on PowerPoint
 powerpoint insert images can change the display style such as flipping images, rotating images horizontally, changing the angle of the image.
powerpoint insert images can change the display style such as flipping images, rotating images horizontally, changing the angle of the image.










 The best free Microsoft Word template download websites
The best free Microsoft Word template download websites How to multiply numbers in Google Sheets
How to multiply numbers in Google Sheets How to identify fonts in PDF files
How to identify fonts in PDF files How to fix printing problems in Word
How to fix printing problems in Word How to save Office documents to This PC by default
How to save Office documents to This PC by default How to delete smart tags in Excel
How to delete smart tags in Excel