How to rotate a table in Word (Rotate a table 90 degrees in Word)
In text presentation, sometimes you want to arrange your Word tables to rotate 90 degrees so that you can present your text better. In this article, TipsMake.com will guide you how to rotate tables in Word with many different methods.

1. How to rotate a table in Word thanks to Excel
You can use Excel with Text Direction to help rotate the table 90 degrees.
To make the instructions simpler, TipsMake.com will take an example with the data table in the image below.
First we have to highlight the entire data table and then perform the copy operation. You can right-click on the highlighted area and select Copy or use the key combination Ctrl C.

Then you open your Excel file, paste the data into any location on the Excel spreadsheet. You note that only paste data, not paste the whole table frame, to do so, then click on the Match Destination Formatting icon in Paster Options .

After you have pasted the data from Word into Excel, continue to copy the pasted data array again (highlight the whole array of data and press Ctrl C) and perform the reverse paste. column.
Right-click and select the Transpose icon in Paste Options .
Note that the column paste can only be done while you still have the old data array, so you can only execute the Copy command above, not the Cut command .

After you have reversed the column and row of the data table for each other, you copy back the array of data in the row column just received by Copy or Cut as you like.
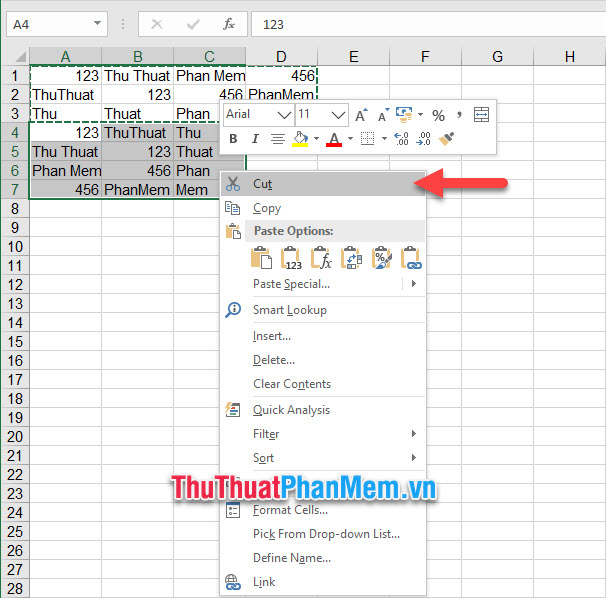
Next you open up Word and paste that data into. Select Keep Text Only in Paste Options to get only data.
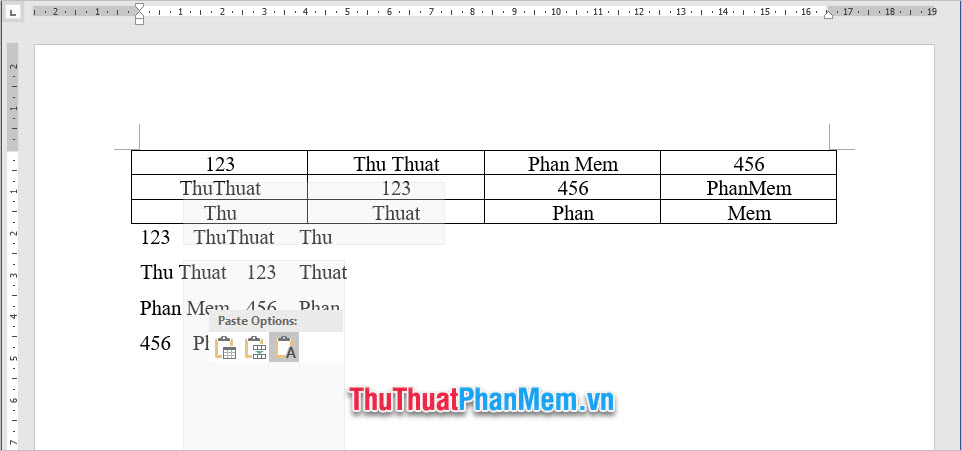
Next, highlight the column of data you just pasted, then open the Insert ribbon, click the Table icon, and select the Convert Text to Table row in the drop-down list.
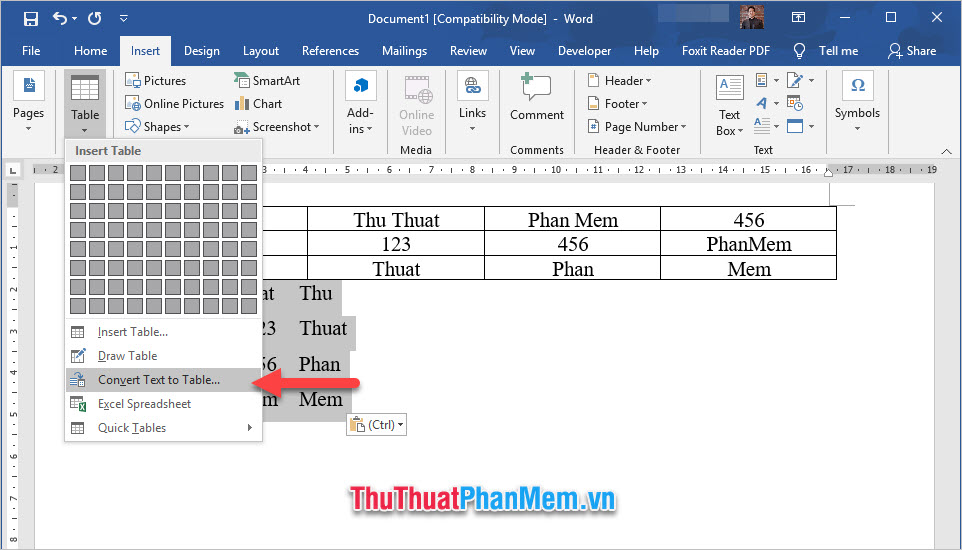
Review the parameters of the Convert Text to Table function window that appears, then click OK if it is okay.

Now you can see that the newly created data table has vertical columns and rows compared to the original data table.
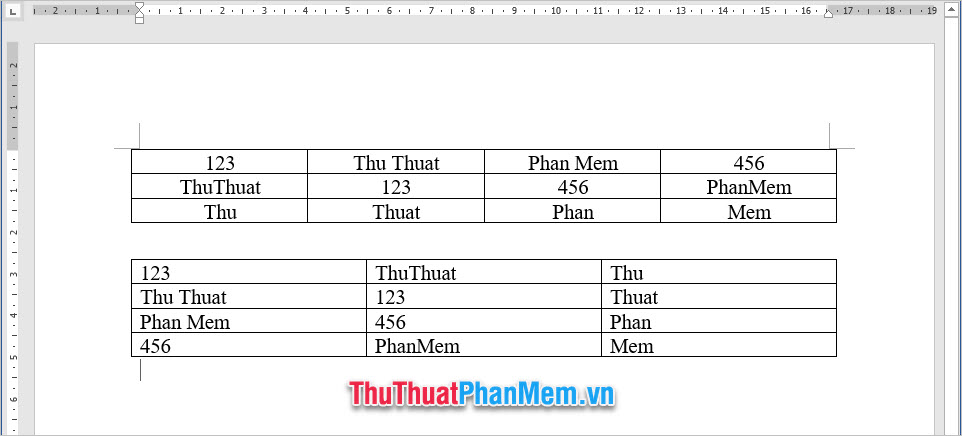
Next you need to black out the data table to rotate 90 degrees, right-click on the data table and select Text Direction .
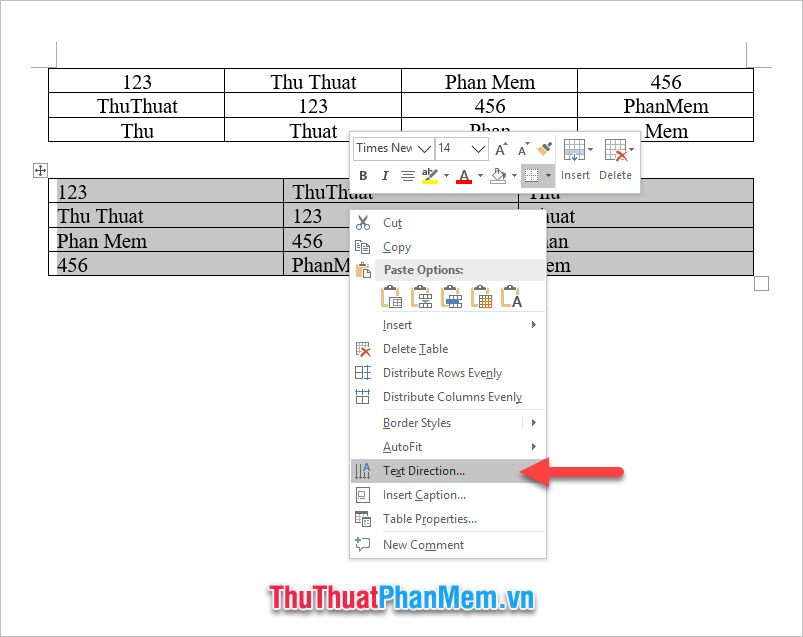
The window of Text Direction - Table Cell function will be displayed, you can choose to rotate vertically to the left and rotate to the right to rotate the text in the table at an angle of 90 degrees.
Then click OK to confirm.
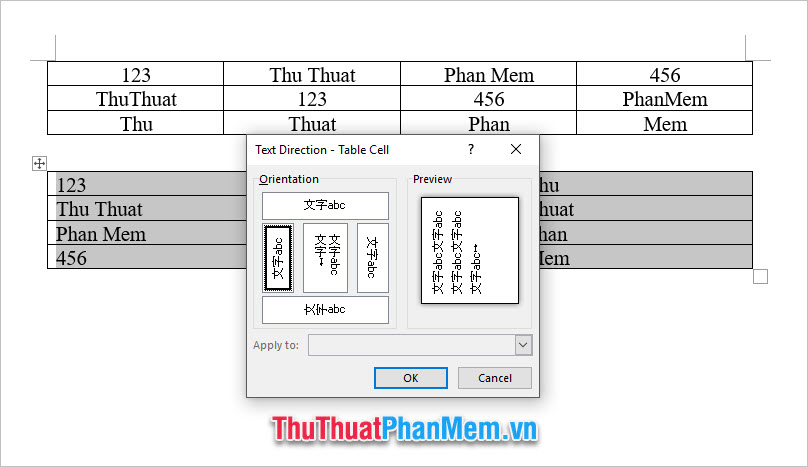
Finally, you just need to adjust the height of the data table to rotate 90 degrees along.
You can simultaneously adjust the width and width of the entire data table by clicking on the blackout of the entire data table and opening the Layout Tools ribbon of Table Tools .
Under Cell Size , you can adjust the exact width and height of the table here.
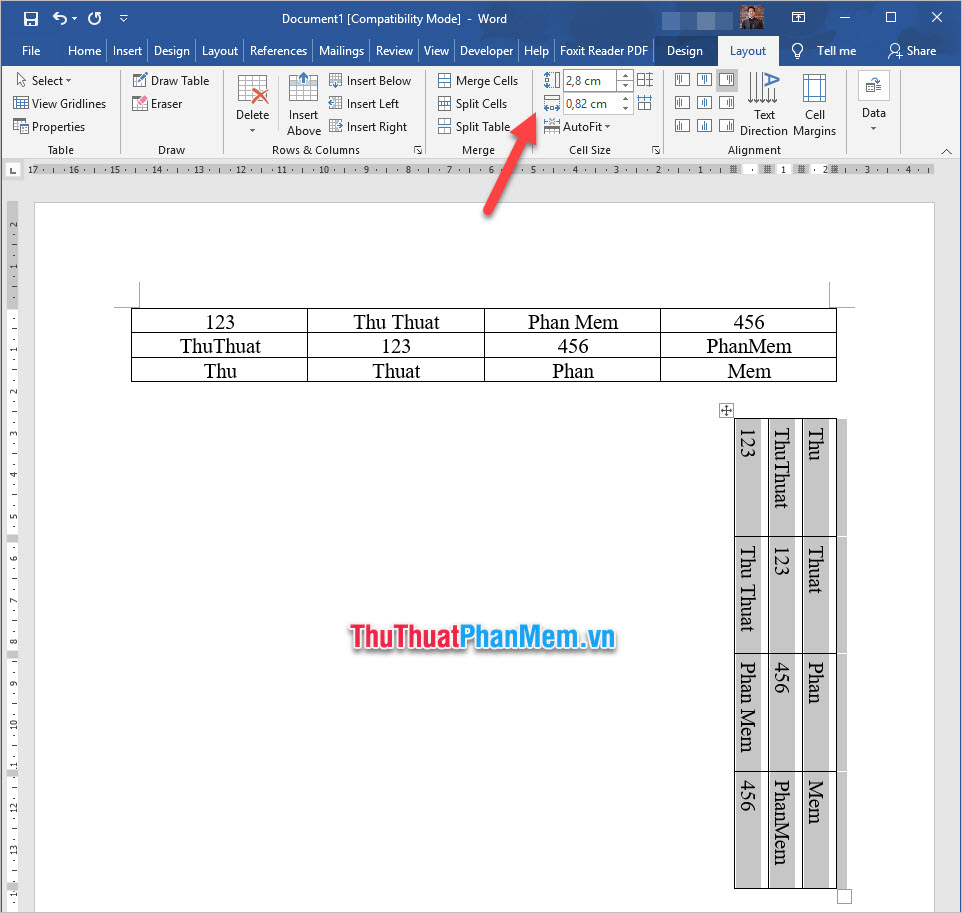
2. How to rotate a table in Word by taking a picture
You can choose how to take a picture of the Word board by clicking Prt Scr on the keyboard and pasting it into Paint, cutting out the image. Or you can paste the image directly using the Paste function of Word.
First you have to copy the data table to rotate 90 degrees.
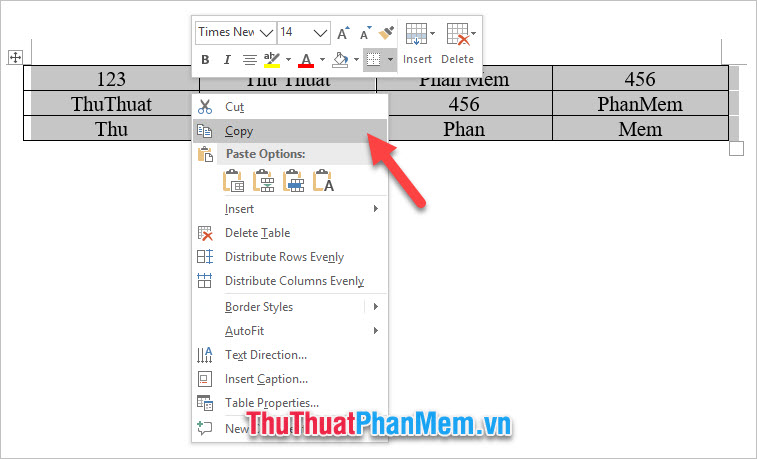
Next, right click on the position you want to insert the data table rotated 90 degrees. Select Picture from the Paste Options list to paste the copied table of data as images.
Note that when you select Picture but only paste the image as a columned data but do not have a table line, you can adjust it by trimming the table to the original data table (increasing line density guys).
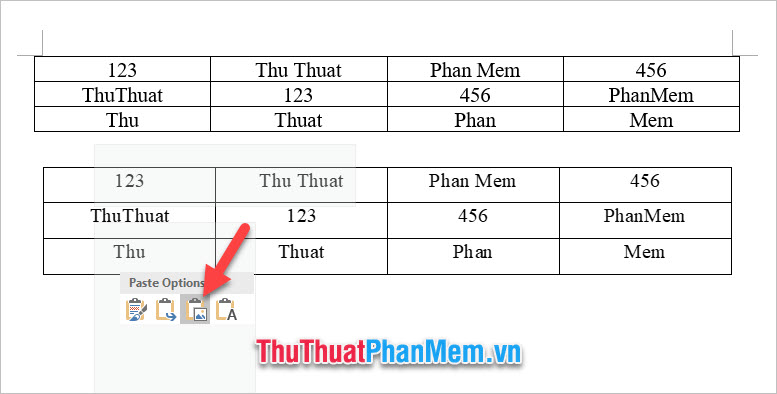
After pasting the data sheet as an image, you can rotate the table vertically at a 90 degree angle by clicking on the image and then clicking the rotating arrow icon at the top, hovering the image to get Can rotate 90 degrees.

The result is that the data sheet in the form of your image has been rotated 90 degrees compared to the original data sheet. But this data sheet is only an image, so you cannot adjust the data if there is a change.

3. How to rotate a table in Word by inserting a Text Box
Another method is to rotate the table by inserting the Text Box .
You insert Text Box by clicking open the Insert ribbon on the toolbar.
Next, click on the Text Box icon in the Text section of this ribbon.
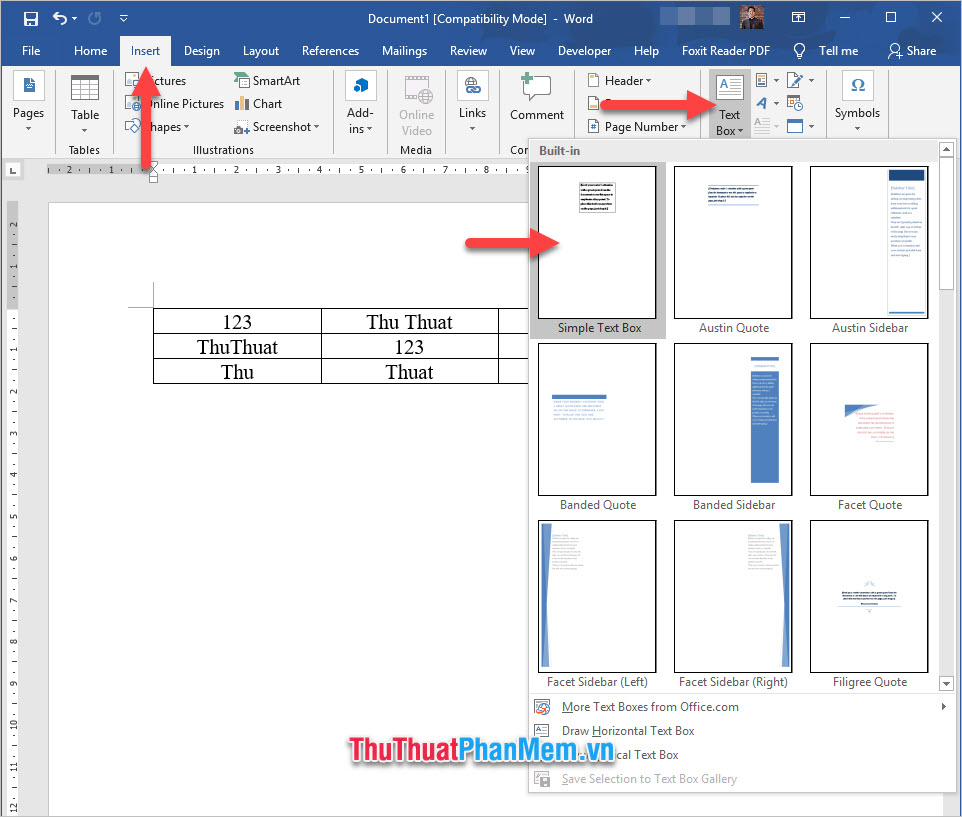
Next, Copy the data sheet and Paste it directly into the Text Box that you have just created.

The data sheet just pasted into the text box may not fit the length of the text box so you can customize the length or narrow width of the text box.

Next, you can rotate the text box at a 90-degree angle by hovering the mouse on the rotating arrow icon, clicking and moving so that the Text Box can rotate vertically out.

You will get a data table in the Textbox that has been rotated 90 degrees.
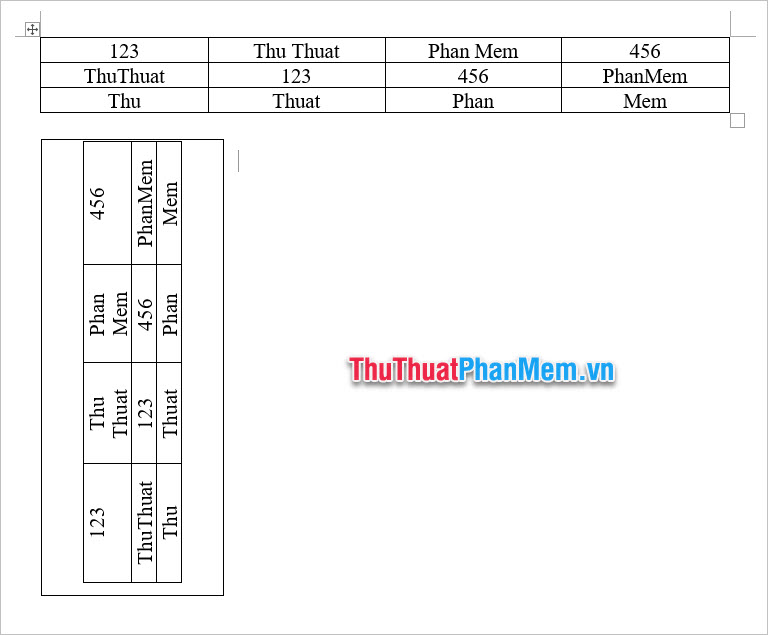
Thank you for following our article TipsMake.com on How to rotate tables in Word. I wish you success in the ways we have guided above.
You should read it
- Rotate and move images in Word
- How to horizontally rotate any page of paper in Word
- How to rotate text in Word
- How to adjust the size of Word table cells equally
- Instructions for inserting table captions in Word
- Table operations in Word
- 4 software to rotate video in reverse, tilt 90, 180 degrees best
- How to insert a table, create a table in Word 2016
May be interested
- How to insert a table, create a table in Word 2016
 you probably aren't familiar with tables in microsoft word. tables can be used to organize any type of content, whether text or digital. the table helps your document look more organized and organized. let's explore the table tips in word 2016.
you probably aren't familiar with tables in microsoft word. tables can be used to organize any type of content, whether text or digital. the table helps your document look more organized and organized. let's explore the table tips in word 2016. - How to rotate images in Word
 how to rotate images in word. an extremely useful feature built on word is that it supports users to insert images into documents to illustrate or introduce products, services, etc. images are inserted into word documents. can edit s
how to rotate images in word. an extremely useful feature built on word is that it supports users to insert images into documents to illustrate or introduce products, services, etc. images are inserted into word documents. can edit s - Instructions for deleting table paths in Word
 in the process of creating tables on word, sometimes you need to delete some table lines to meet needs or make the table easier to see. so how can i delete the table line and keep the content in word?
in the process of creating tables on word, sometimes you need to delete some table lines to meet needs or make the table easier to see. so how can i delete the table line and keep the content in word? - 10 Useful Table Formatting Tips in Microsoft Word
 in microsoft word, tables are essential formatting tools. microsoft office has made it easy to create and format basic tables in word for office 365, word 2019, word 2016, and word 2013.
in microsoft word, tables are essential formatting tools. microsoft office has made it easy to create and format basic tables in word for office 365, word 2019, word 2016, and word 2013. - Navigate directly from table to table in Word 2013
 the cursor is not in the table to jump to the next table. place the cursor on any paragraph or table and press f5 (or use ctrl + g) to open the find and replace dialog box. the go to tab of the dialog box is automatically selected. select table in the go to what list> click next.
the cursor is not in the table to jump to the next table. place the cursor on any paragraph or table and press f5 (or use ctrl + g) to open the find and replace dialog box. the go to tab of the dialog box is automatically selected. select table in the go to what list> click next. - How to center the cell in the table on Word
 in the table on word, to align the content in the middle of the cell, it is necessary to use the align table function integrated in the right-click menu.
in the table on word, to align the content in the middle of the cell, it is necessary to use the align table function integrated in the right-click menu. - Create automatic table of contents in Word for Word 2007, Word 2010 to Word 2019
 create automatic table of contents in word to save time and increase convenience when working on this text editor. below is a guide to creating a detailed automatic word index, please follow.
create automatic table of contents in word to save time and increase convenience when working on this text editor. below is a guide to creating a detailed automatic word index, please follow. - 10 impressive table of contents for Microsoft Word
 if you are working on a long document, you should create a table of contents for viewers to follow. this table of contents will make it easier for anyone to read through the document to grasp the overall content of the text.
if you are working on a long document, you should create a table of contents for viewers to follow. this table of contents will make it easier for anyone to read through the document to grasp the overall content of the text. - Create automatic table of contents in Word 2003
 creating an automatic table of contents in word 2003 makes the document look more professional, easy to find the item you need by clicking on the table of contents. so how to create a table of contents in word fastest? the answer is to create an automatic table of contents!
creating an automatic table of contents in word 2003 makes the document look more professional, easy to find the item you need by clicking on the table of contents. so how to create a table of contents in word fastest? the answer is to create an automatic table of contents! - How to separate tables and join Word tables
 from a word table we have split into multiple tables or multiple tables into 1 table.
from a word table we have split into multiple tables or multiple tables into 1 table.










 How to lock PDF files from editing
How to lock PDF files from editing How to embed fonts in PowerPoint so that they don't have font errors when opening on other devices
How to embed fonts in PowerPoint so that they don't have font errors when opening on other devices How to create GIF animations with PowerPoint
How to create GIF animations with PowerPoint How to insert Excel into CAD quickly and correctly
How to insert Excel into CAD quickly and correctly How to merge 2 images into 1 frame in Word
How to merge 2 images into 1 frame in Word How to record and record a PowerPoint presentation
How to record and record a PowerPoint presentation