How to move photos, change the image position in Word
When you insert images into Word but the image position is not in accordance with your requirements and purposes. You do not know how to move an image in Word to insert the image into the desired position. So please refer to the following article to know how to move photos, change the image position in Word.

Here are instructions on how to move photos, change the image position in Word, invite you to follow.
Method 1: Move the image in Word
Move images directly by clicking on the image, the mouse cursor appears 4-way arrow as shown below.

Keep pressing the image and drag the image to the position you want and release the mouse pointer, the image will be moved.

Method 2: Change the image position by aligning aligns for the image
If the image appears on the line you want but you want to align the image to the left side of the page, to the middle of the page or to the right of the page, use the align feature: align left (  ); centered (
); centered (  ); right (
); right (  ).
).

Method 3: Change the image position using the Layout (Wrap text) feature
Use this method if you want to select the attribute of wrapping text around the image, to use this feature, select the image and choose the Layout Options icon , you will see the default is In Line with Text (image) line up independently of the text). You can change this by selecting one of the icons in With Text Wrapping depending on your purpose.

Or you can choose the image, then choose Format -> Wrap text -> select the appropriate option.
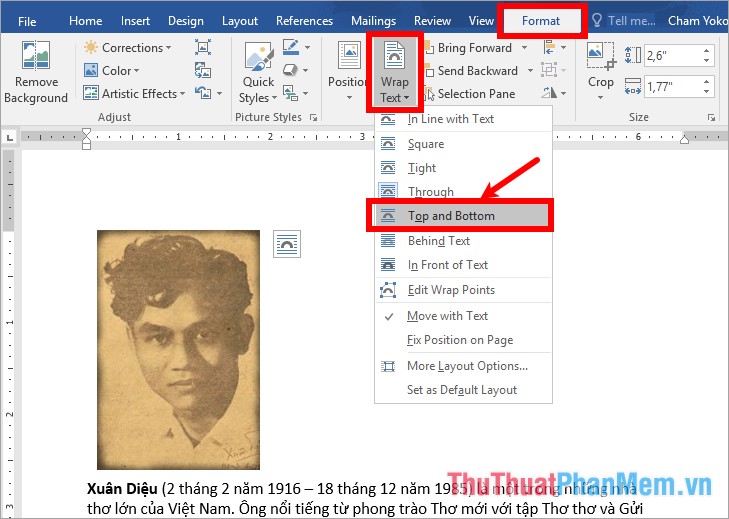
For example: If you want the text to appear on the image, then do the following:
Select image -> Layout icon -> Behind Text.
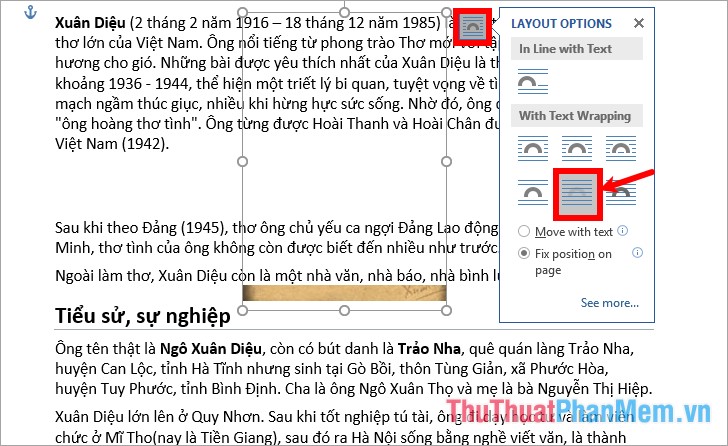
The image will be covered by the background color, select (highlight) the text to display on the image, then select the Home tab -> select the Shading icon -> select No color to not fill the background for the word.

So the text will appear on the image as shown below.

Method 4: Change the image position using the Position feature
Use Position if you want to change the image position in a Word page, to change the image position you choose the image, next select the Format tab -> Position -> select the position on the page you want to transfer the image come.

Also you select Format -> Position -> More Layout Options to open the Layout window .

In the Layout dialog box , on the Position tab , Text Wrapping you can adjust many different options and click OK to set the location for the image.

Above the article has shared with you the ways to move photos, change the image position in Word. Hope through the article you can easily adjust, move photos after inserting images into Word accordingly. Good luck!
You should read it
- Quickly change the location of a row in the Word 2013 table
- Instructions on how to move tables in Word
- How to edit photos in Word is extremely useful that you should know
- No need to use software, here are 3 ways to get images from Word files fastest
- Word 2013 Complete Guide (Part 16): Image format
- Word 2013 Complete Guide (Part 15): Insert Images and Text Wrapping functions
- Word 2013 Complete Guide (Part 17): Drawings and how to create effects for drawings
- Rotate and move images in Word
May be interested
- Rotate and move images in Word
 how to rotate and move images in word. 1. rotate images. to rotate an image in word, there are two ways: option 1: step 1: click on the image to rotate - select the format tab - arrange - rotate - select the available rotation angle or click more rotate options.
how to rotate and move images in word. 1. rotate images. to rotate an image in word, there are two ways: option 1: step 1: click on the image to rotate - select the format tab - arrange - rotate - select the available rotation angle or click more rotate options. - How to create a black and white image in Word is very simple
 to change a color image to black and white, we have a lot of different ways to do it. you can use online tools or image editing software to do this, for example, change color images to black and white in photoshop.
to change a color image to black and white, we have a lot of different ways to do it. you can use online tools or image editing software to do this, for example, change color images to black and white in photoshop. - How to insert text into images on Word
 on word, there is an option for you to insert text into images, to design banners, greeting cards, increase the art of photos without using editing software like photoshop.
on word, there is an option for you to insert text into images, to design banners, greeting cards, increase the art of photos without using editing software like photoshop. - Is it possible to move the clock position on the iPhone lock screen? Options to customize the lock screen
 when the iphone is equipped with many ways to customize the iphone's interface, you will surely want to find a way to change the clock position on the lock screen. although apple doesn't have an official feature that allows you to do this, you can still try the trick. check out the article below to learn how to customize the clock on the iphone lock screen, including how to get around apple's limits when you actually want to move the clock to another location.
when the iphone is equipped with many ways to customize the iphone's interface, you will surely want to find a way to change the clock position on the lock screen. although apple doesn't have an official feature that allows you to do this, you can still try the trick. check out the article below to learn how to customize the clock on the iphone lock screen, including how to get around apple's limits when you actually want to move the clock to another location. - How to change the position of columns in Excel
 to change the position of two columns, swap multiple column positions in excel, we can use two ways that are using cut & copy or drag & drop operations.
to change the position of two columns, swap multiple column positions in excel, we can use two ways that are using cut & copy or drag & drop operations. - Save images in Ms Word documents into separate files
 photos that are attached to a word document are a bit difficult when you want to take that image into separate image files.
photos that are attached to a word document are a bit difficult when you want to take that image into separate image files. - How to move multiple apps at once on iPhone
 with the procedure of changing the icon position, moving many applications on the iphone that the network administrator introduced in the article, you will quickly arrange to change the icon icons on your phone appropriately. , most eye-catching, and convenient to use.
with the procedure of changing the icon position, moving many applications on the iphone that the network administrator introduced in the article, you will quickly arrange to change the icon icons on your phone appropriately. , most eye-catching, and convenient to use. - Change the background image and background in Word
 default word editor background is white background, you can compose important documents ... but you can change the background to avoid boredom with word's default background or suitable for documents. there is different content.
default word editor background is white background, you can compose important documents ... but you can change the background to avoid boredom with word's default background or suitable for documents. there is different content. - How to create a mirror image on both sides in Word
 in word, there is an option to flip and mirror the image in word for you to change the image with the available options.
in word, there is an option to flip and mirror the image in word for you to change the image with the available options. - How to edit images in Word 2016
 photo editing, image formats in word 2016 will make images appear more professional in word, you can make cards, make cards and many other types of documents easier in word 2016 without the need for additional software.
photo editing, image formats in word 2016 will make images appear more professional in word, you can make cards, make cards and many other types of documents easier in word 2016 without the need for additional software.










 How to convert uppercase to lowercase in Excel simple and fast
How to convert uppercase to lowercase in Excel simple and fast How to use the IF function with VLOOKUP (examples and how to)
How to use the IF function with VLOOKUP (examples and how to) How to print a PDF file - The easiest way to print a PDF document
How to print a PDF file - The easiest way to print a PDF document How to insert and copy PDF files into Word quickly and standardly
How to insert and copy PDF files into Word quickly and standardly What is a scan? What are photo scans and document scans?
What is a scan? What are photo scans and document scans? Beautiful Symbol templates in Word
Beautiful Symbol templates in Word