How to horizontally rotate any page of paper in Word
Operation to rotate horizontally or vertically the entire page of Word paper is extremely simple. Users just need to select Landscape mode if they want to rotate the paper size, or Portrait if you want to switch to the paper size. However, there are many cases where users only need to turn a single page horizontally, in the whole page on Word, so that it can be easily displayed in the diagram.
At this time, rotating the entire paper size above will not apply to this case. So how can you rotate a page in any way on Word, the remaining pages still follow the vertical rotation mode.
Step 1:
First of all to be able to rotate any page of paper in Word documents, we need to separate the page into a separate section, separate from the other pages in the text. This will prevent all pages in Word from rotating.
I will take the example of a Word file with 3 pages and want to rotate across the 2nd page.
Place the cursor at the top of the text that you want to break the section, then select Page Layout> Break> Contiounus .
In this example, the second page I want to interrupt the section and want to rotate horizontally so I will place the mouse pointer at the top position and follow the above instructions.
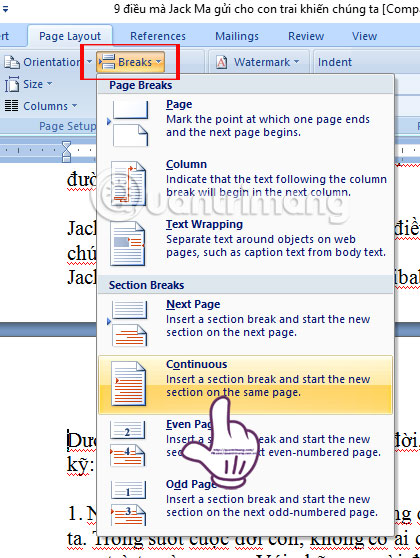
Step 2:
To check that the page has blocked the section break, click Insert> Header> Edit Header .

Two pages 1 and 2 of the text content have been made up of 2 separate sections.

Step 3:
Continue to interrupt the section at the first position of the text page, immediately after the page needs to be horizontal. This will make the page within a single section.
For example, we place the mouse pointer at the top of the third page after the second page to rotate horizontally and click Page Layout> Break> Contiounus to pause the section.
Thus, you have finished splitting the page you want to rotate across the paper into a single section.
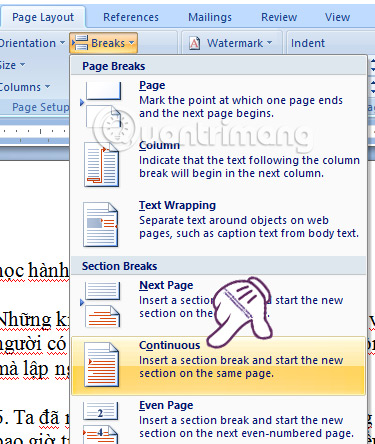
Step 4:
Now just place your mouse anywhere on the page you want to rotate across the paper, separate the section then click on Page Layout> Orientation> Landscape to turn the page across.

When you click Print Preview , we will see the page has been rotated horizontally, completely different from the rest of the pages on Word.
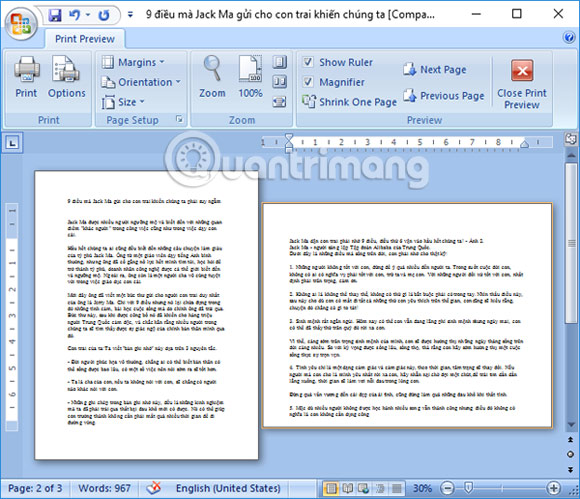
The horizontal or vertical rotation of any page on Word has a complicated way of doing things. However, it is important that you need to split the page you want to rotate into a separate section, so that the rest of the pages in Word don't rotate horizontally.
I wish you all success!
You should read it
May be interested
- How to create a custom cover page in Microsoft Word
 on the word editing tool, users can create a cover page with the right way to use the existing cover, or design your own new cover for the book.
on the word editing tool, users can create a cover page with the right way to use the existing cover, or design your own new cover for the book. - How to create a page printed vertically and print horizontally on a Word document
 often when printing text, it will follow a horizontal or vertical print mode. so how to print alternately on word?
often when printing text, it will follow a horizontal or vertical print mode. so how to print alternately on word? - Rotate and move images in Word
 how to rotate and move images in word. 1. rotate images. to rotate an image in word, there are two ways: option 1: step 1: click on the image to rotate - select the format tab - arrange - rotate - select the available rotation angle or click more rotate options.
how to rotate and move images in word. 1. rotate images. to rotate an image in word, there are two ways: option 1: step 1: click on the image to rotate - select the format tab - arrange - rotate - select the available rotation angle or click more rotate options. - How to rotate text in Excel
 excel can also rotate text similarly when rotating text on word to match the layout of the table, as well as make a difference to the content.
excel can also rotate text similarly when rotating text on word to match the layout of the table, as well as make a difference to the content. - How to rotate text in Word
 how to rotate text in word one of the necessary actions to help you present beautiful and scientific text is to align the text according to the form and position of the text. this article helps you rotate the text direction as you like in word.
how to rotate text in word one of the necessary actions to help you present beautiful and scientific text is to align the text according to the form and position of the text. this article helps you rotate the text direction as you like in word. - How to print multiple Word pages in one sheet of paper
 by default, when printing, you print a page of word documents on a sheet of paper. but for the needs and purposes of many people, to save or fit the purpose of using the prints, you want to print many pages of word in a single sheet of paper.
by default, when printing, you print a page of word documents on a sheet of paper. but for the needs and purposes of many people, to save or fit the purpose of using the prints, you want to print many pages of word in a single sheet of paper. - How to rotate a table in Word (Rotate a table 90 degrees in Word)
 in text presentation, sometimes you want to arrange your word tables to rotate 90 degrees so that you can present your text better. tipsmake.com will guide you how to rotate tables in word with many different methods.
in text presentation, sometimes you want to arrange your word tables to rotate 90 degrees so that you can present your text better. tipsmake.com will guide you how to rotate tables in word with many different methods. - Share the solution when Facebook cannot rotate the screen
 facebook cannot rotate the screen, so you cannot freely rotate it horizontally/vertical to experience according to your needs.
facebook cannot rotate the screen, so you cannot freely rotate it horizontally/vertical to experience according to your needs. - How to number page combination i ii iii and 1, 2, 3 on Word
 page numbering combines i ii iii and 1,2,3 in word frequently encountered when making documents, essays, reports, ...
page numbering combines i ii iii and 1,2,3 in word frequently encountered when making documents, essays, reports, ... - What is the size of A5 paper? How to select and print A5 paper in Word
 a5 paper size is the most commonly used paper size and in large quantities in today's life and printing. follow the article for more information on how many centimeters, inches or pixels the a5 paper size is as well as how to choose and print a5 in word!
a5 paper size is the most commonly used paper size and in large quantities in today's life and printing. follow the article for more information on how many centimeters, inches or pixels the a5 paper size is as well as how to choose and print a5 in word!










 How to use PDF Anti-copy to protect PDF files
How to use PDF Anti-copy to protect PDF files How to number order in word
How to number order in word Instructions for inserting Math formulas in Word 2016
Instructions for inserting Math formulas in Word 2016 Squeeze squares in Word and print Word cups
Squeeze squares in Word and print Word cups Summary of expensive shortcuts in Microsoft Excel
Summary of expensive shortcuts in Microsoft Excel All the keyboard shortcuts on obscure computers
All the keyboard shortcuts on obscure computers