How to rotate text in Word
One of the necessary actions to help you present beautiful and scientific text is to align the text according to the form and position of the text. This article helps you rotate the text direction as you like in Word.

1. Rotate text direction with text as a specific object
To rotate text direction with text that is an object in Textbox or an art word, you do as follows:
Select the object to rotate -> go to Format -> Rorate -> select the rotation angle to suit your requirements with the following options:
- Rorate right 90: Rotate right 90 degrees
- Rorate left 90: Rotate left 90 degrees
- Flip Vertical: Rotate the text in the vertical direction
- Flip Horizontal: Rotate text horizontally.
The example here performs left rotation of the object 90 degrees:

The results turned 90 degrees to the left:

If you want to rotate the text at a different angle than the default, click More Rorate option:

The dialog box appears in Rorate, enter the measure of the angle to be rotated for the object -> click OK:
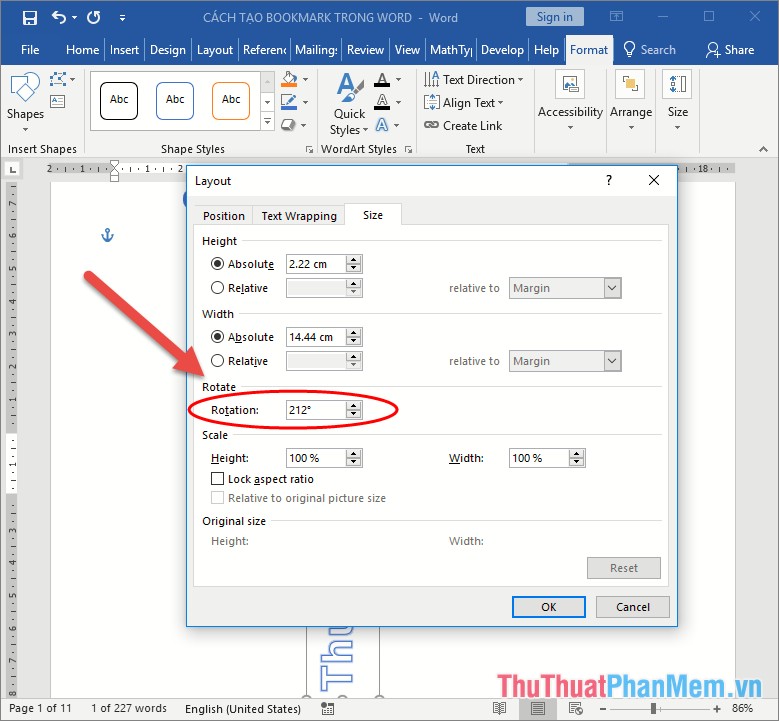
As a result, you also rotated the text direction according to the angle entered:

In addition, you can manipulate directly on the object without having to use any tab on the toolbar by keeping left clicking on the circle icon of the object -> rotate as you like for the object:

2. Rotate the text direction with text as the content of the chart
Above, I guide rotate the text direction for specific objects, in case of rotating the text direction in the table, you perform a very simple operation. Select the text to rotate -> right-click and select Text Direction .
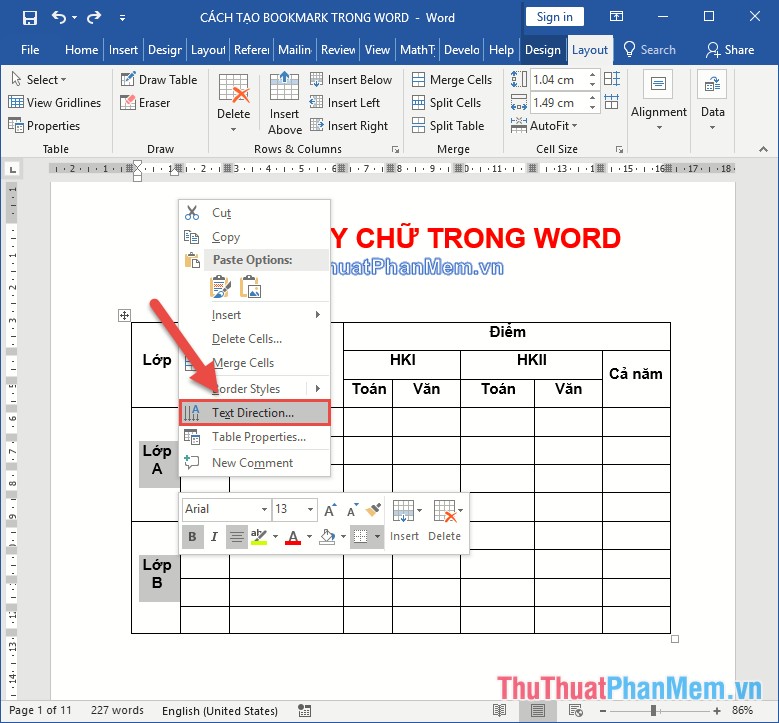
The dialog box displays a click on the direction of the text to be rotated -> click the OK button:

Or you go to the layout tab -> Aligment -> click on Text Direction until you get the desired text direction:

The result you have rotated text is in the table:
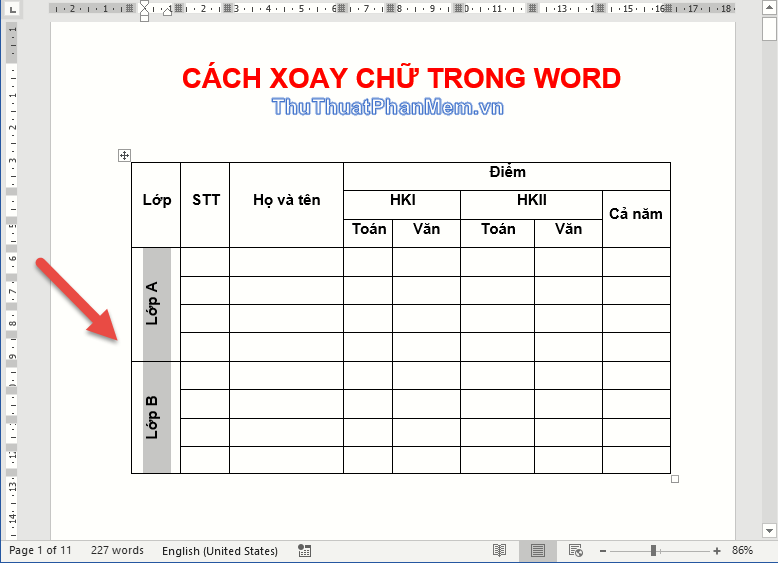
Above is how to rotate words in Word version 2016. I wish you success!
You should read it
- How to create text inverted, reverse the word in Word
- Rotate and move images in Word
- How to horizontally rotate any page of paper in Word
- How to rotate images in Word
- Rotate any page horizontally in Word
- How to write vertically, rotate text vertically in Word
- Control formatting when pasting text in Word
- Align text, adjust font in Word 2013
May be interested
- How to rotate text in Photoshop
 text on photoshop can change different angles with a simple implementation.
text on photoshop can change different angles with a simple implementation. - Full Word tutorial 2016 (Part 4): Formatting text
 text format aims to attract the reader's attention to a specific part of the document and emphasize the important information in it.
text format aims to attract the reader's attention to a specific part of the document and emphasize the important information in it. - How to use Hidden Text in a Word document
 word allows you to hide paragraphs of text, so you can read or print your documents as if the text is not there. that's because hidden text has some interesting uses.
word allows you to hide paragraphs of text, so you can read or print your documents as if the text is not there. that's because hidden text has some interesting uses. - How to Rotate Images in Microsoft Word
 word, although primarily a word processing software, also provides quite a few photo manipulation functionalities. rotating images is a fairly simple process and can be done in a variety of ways to achieve a higher or lower level of...
word, although primarily a word processing software, also provides quite a few photo manipulation functionalities. rotating images is a fairly simple process and can be done in a variety of ways to achieve a higher or lower level of... - How to rotate any 1 page size paper in Word
 instructions on how to convert a single page to horizontal paper size, the remaining pages remain the default vertical format in word. the default in text editing often to paper vertical size. however, the case of combined reports that exceeds the required length of vertical paper
instructions on how to convert a single page to horizontal paper size, the remaining pages remain the default vertical format in word. the default in text editing often to paper vertical size. however, the case of combined reports that exceeds the required length of vertical paper - Guide to Word Word 2016 (Part 19): Inserting Text Box
 the text box text box in microsoft word is a feature that makes it easier for users to present text. besides, in word 2016, microsoft has added many new effects to help users use text box more flexibly. let us find out about the text box options in this article!
the text box text box in microsoft word is a feature that makes it easier for users to present text. besides, in word 2016, microsoft has added many new effects to help users use text box more flexibly. let us find out about the text box options in this article! - Word 2016 Complete Guide (Part 3): Get familiar with basic text manipulation
 if you are new to microsoft word, you will need to learn more about the basics of how to enter, edit and organize text. basic operations include adding, deleting and moving text on your documents, and how to cut, copy and paste text.
if you are new to microsoft word, you will need to learn more about the basics of how to enter, edit and organize text. basic operations include adding, deleting and moving text on your documents, and how to cut, copy and paste text. - Ways to rotate images in Word
 rotating images in word is simple and can be done in many different ways.
rotating images in word is simple and can be done in many different ways. - How to insert text into images on Word
 on word, there is an option for you to insert text into images, to design banners, greeting cards, increase the art of photos without using editing software like photoshop.
on word, there is an option for you to insert text into images, to design banners, greeting cards, increase the art of photos without using editing software like photoshop. - Instructions for moving or copying text in Word with F2 key
 instead of using traditional keystrokes like ctrl + x and ctrl + v to cut or paste text in word, there's another quicker way. in the article below, network administrator will guide you how to move or copy text in word quickly by using f2 key.
instead of using traditional keystrokes like ctrl + x and ctrl + v to cut or paste text in word, there's another quicker way. in the article below, network administrator will guide you how to move or copy text in word quickly by using f2 key.










 How to draw a bar chart in Excel
How to draw a bar chart in Excel Create a calendar in Excel
Create a calendar in Excel How to create beautiful covers in Word
How to create beautiful covers in Word how to merge pdf files, merge multiple PDF files
how to merge pdf files, merge multiple PDF files How to reduce the size of PDF files effectively
How to reduce the size of PDF files effectively How to cut PDF files quickly
How to cut PDF files quickly