Copy and move text in MS Word with F2 key
This quick tip is useful for users of Microsoft Word word processing versions 2007 and 2013, which helps to move and copy more efficiently with the F2 shortcut on the keyboard.
Where to move?
To perform the cut and paste operation without using the right mouse button or the combination of traditional Ctrl + X and Ctrl + V shortcuts , you can mark a block of text or images you want to cut in Word and then press the key F2.
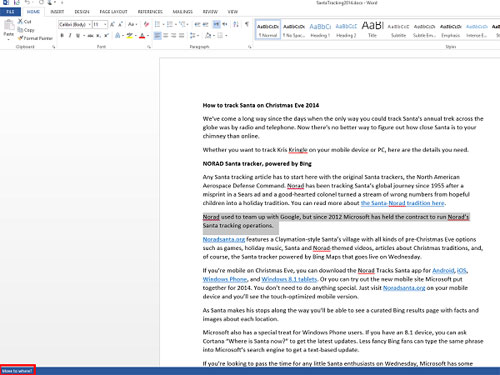
Press F2 to move text or images in MS Word
Soon, in the lower left corner of the Word program window will appear the question " Move to where? ". Move the cursor to the position where you want to insert text or images and left-click on it and press the Enter key on the keyboard. Then, the selected text or image will be taken to the new location at your disposal.
Where to copy?
If you want to copy and paste text or images to another location in the document, take steps almost similar to the above.

Press Shift-F2 to copy text or images in MS Word
First, select the text or image you want to copy and press Shift + F2 and you will see the " Copy to where? " Question appear in the lower left corner of the Word program window. Next, move the mouse pointer to the location you want to copy and left-click on it and press the Enter key on the keyboard to complete.
An important note with both shortcut commands F2 and Shift + F2 is that they only work once. This will not add selected text or graphic images to the clipboard clipboard of the computer to be able to paste multiple times. Once you press the Enter key, it is the last action and cannot be undone with the Ctrl + Z key combination to Undo as usual.
You should read it
- Basic tasks in Word 2013
- Create a new Word file, open the file in Word 2013
- Word 2013 Complete Guide (Part 10): Bullets, Numbering, Multilevel list in Microsoft Word
- MS Word - Lesson 3: Customize the Word environment
- Squeeze squares in Word and print Word cups
- Steps to fix Word Count not showing up in Microsoft Word
- The text editing operations on Word 2013 are basic
- How does the word in Microsoft Word jump?
May be interested
- How to properly copy and move files on Windows
 if you are a proficient windows 10 user, you will need to know how to copy and move files on windows properly. most users only know the copy and move key combinations that are useful on windows but are actually few people can grasp the most standard way to copy and move files.
if you are a proficient windows 10 user, you will need to know how to copy and move files on windows properly. most users only know the copy and move key combinations that are useful on windows but are actually few people can grasp the most standard way to copy and move files. - Shortcuts Copy, Paste to copy text, files, folders
 copy and paste operations on computers are quite important and we often use this feature on computers to move and copy data between drives. for faster operation, we will use keyboard shortcuts to perform this operation.
copy and paste operations on computers are quite important and we often use this feature on computers to move and copy data between drives. for faster operation, we will use keyboard shortcuts to perform this operation. - How to copy a whole page in Word
 on word, there are many different types of copies, each of which has its own features and efficiency. if you need to copy a whole page in worf, we have many different ways depending on the content of the word file. in this article, the software tips will guide you how to copy a whole page in word.
on word, there are many different types of copies, each of which has its own features and efficiency. if you need to copy a whole page in worf, we have many different ways depending on the content of the word file. in this article, the software tips will guide you how to copy a whole page in word. - How to copy data from Excel to Word?
 in some cases you need to insert some data into word documents to make reports, presentations ... the following article the network administrator will guide you how to copy data from excel to word.
in some cases you need to insert some data into word documents to make reports, presentations ... the following article the network administrator will guide you how to copy data from excel to word. - How to work with text in PowerPoint 2016
 if you're new to powerpoint, you'll need to learn the basics of how to work with text. in this lesson, you will learn how to cut, copy, paste and format text.
if you're new to powerpoint, you'll need to learn the basics of how to work with text. in this lesson, you will learn how to cut, copy, paste and format text. - How to add 'Move to' or 'Copy to' to the Windows 10 context menu
 windows 10 has a hidden function that allows you to right-click a file and move or copy it to a specific location desired. this small registry tip will help you copy and move files easily.
windows 10 has a hidden function that allows you to right-click a file and move or copy it to a specific location desired. this small registry tip will help you copy and move files easily. - Quickly change the location of a row in the Word 2013 table
 have you ever created a long table in word and then realized you need to rearrange the rows? in that case, you can easily move the rows up or down using a shortcut key combination.
have you ever created a long table in word and then realized you need to rearrange the rows? in that case, you can easily move the rows up or down using a shortcut key combination. - Control formatting when pasting text in Word
 in word, you can select one of these options every time you paste text. if you often use one of the options, you can set it as the default option for pasted text.
in word, you can select one of these options every time you paste text. if you often use one of the options, you can set it as the default option for pasted text. - Align text, adjust font in Word 2013
 text format aims to attract the reader's attention to specific parts of the document and emphasize important information in it. in word 2013 , you have many options for editing text, including fonts, font colors, and inserting special symbols.
text format aims to attract the reader's attention to specific parts of the document and emphasize important information in it. in word 2013 , you have many options for editing text, including fonts, font colors, and inserting special symbols. - How to copy a page of a document in Word
 the process of copying a page of a document in word is basically very simple. but if the document has many pages, how can i quickly find the page i want to copy?
the process of copying a page of a document in word is basically very simple. but if the document has many pages, how can i quickly find the page i want to copy?










 Office 2016 Preview for Mac: supports OneDrive, Retina screen
Office 2016 Preview for Mac: supports OneDrive, Retina screen 14 great features on Google you may not know yet
14 great features on Google you may not know yet Convert PDF to Office without using software
Convert PDF to Office without using software Office Remote: application to control Powerpoint from Android device
Office Remote: application to control Powerpoint from Android device Dropbox Notes - group collaboration online notes service
Dropbox Notes - group collaboration online notes service Can download the Office 2016 beta
Can download the Office 2016 beta