Ways to move image position in Word
When composing document content in Word, to clarify the content, you can insert images into Word, or insert charts into Word depending on the content required. In addition to performing content, inserting images also adds art to the document. Images when inserted can change the display position compared to the text to fit the display layout more, or according to the presentation of each person. Usually when inserting an image into Word, the image will be placed under the text immediately at the position of the mouse. However, in addition to the default position, you can move the image inserted in the middle of some text, or the image is below the text, . The following article will guide you how to read the alignment. place images in Word.
- How to separate a background from a picture in Word
- How to hide images in Microsoft Word for easier reading
- How to insert a 3D model into Word
- Ways to rotate images in Word
Method 1: Position the Word image with Position
The Position option in Word has different positions for us to choose where to display the image with the text.
We click on the image and then click the Format tab , select Position and then select the image display position for the text.

For example, I will choose a new position for the image to split the text as shown.

To expand the position of the image selected by the More Layout Options .

Display Layout view, click the Text Wrapping tab and select a new display position for the image.

In case we want to return the image to the original default position , click on the image and select In line with Text as shown below.

Method 2: Move the image in Word with Wrap Text
We also click on the image and select the Format tab . Then click the Text Wrapping item to select the display location for the image. Some commonly used locations for images such as:
- In the Line with Text: Display as a character format.
- Square: Text will surround the image you have inserted.
- Top and Bottom: Images are separated from above and below
- In Front of Text: Image overlays text.
- Behind Text: The image is under the text.
In each location, there are illustrations to help users easily visualize.
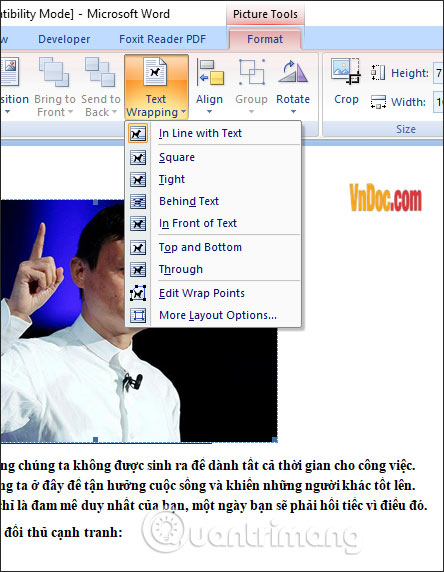
Method 3: Use Align to edit images in Word
Click on the image, then click on Home, then look at the Paragraph group and select the center, left, right for the image.

So you have 3 different ways to change the position of the inserted image in Word. If you want to display more artistic photos more nicely, then use the first two options. The third way is relatively simple, just move the image to the right, left is done.
I wish you successful implementation!
You should read it
- How to stitch photos in Word
- Ways to rotate images in Word
- How to write text on pictures
- How to insert images below the word on PowerPoint
- Instructions to use the Replace feature to reverse position words in Word
- Instructions for writing vertical letters in Word
- MS Word - Lesson 9: Insert pictures, mathematical characters, especially on documents
- How to copy data in PDF
May be interested
- No need to use software, here are 3 ways to get images from Word files fastest
 microsoft word allows users to easily insert images into document files without compromising the image resolution. however in some cases you want to get the image in the document file to share with other users, or you have to delete all the images in the document file. instead of taking a screenshot of each image, or deleting each image, you can extract all images in the word file.
microsoft word allows users to easily insert images into document files without compromising the image resolution. however in some cases you want to get the image in the document file to share with other users, or you have to delete all the images in the document file. instead of taking a screenshot of each image, or deleting each image, you can extract all images in the word file. - How to arrange images on top of each other in Word
 collating images on top of each other in word is very simple when you just need to adjust the image position in word. the article below will guide you to combine overlapping photos in word.
collating images on top of each other in word is very simple when you just need to adjust the image position in word. the article below will guide you to combine overlapping photos in word. - Word 2013 Complete Guide (Part 15): Insert Images and Text Wrapping functions
 let's tipsmake.com learn more how to insert photos and text wrapping functions in word 2013 in the article below!
let's tipsmake.com learn more how to insert photos and text wrapping functions in word 2013 in the article below! - How to insert text into images on Word
 on word, there is an option for you to insert text into images, to design banners, greeting cards, increase the art of photos without using editing software like photoshop.
on word, there is an option for you to insert text into images, to design banners, greeting cards, increase the art of photos without using editing software like photoshop. - How to convert PDF files and image files to Word 96.69% without error Font!
 guide you to convert pdf files, image files to word files and vice versa, up to 96.69% font-free errors
guide you to convert pdf files, image files to word files and vice versa, up to 96.69% font-free errors - Copy and move text in MS Word with F2 key
 this quick tip is useful for users of microsoft word word processing versions 2007 and 2013, which helps to move and copy more efficiently with the f2 shortcut on the keyboard. to perform the cut and paste operation without using the right mouse button or the combination of traditional ctrl-x and ctrl-v keyboard shortcuts, you can mark a block of text or images you want to cut in word and then press the key f2.
this quick tip is useful for users of microsoft word word processing versions 2007 and 2013, which helps to move and copy more efficiently with the f2 shortcut on the keyboard. to perform the cut and paste operation without using the right mouse button or the combination of traditional ctrl-x and ctrl-v keyboard shortcuts, you can mark a block of text or images you want to cut in word and then press the key f2. - Instructions for moving or copying text in Word with F2 key
 instead of using traditional keystrokes like ctrl + x and ctrl + v to cut or paste text in word, there's another quicker way. in the article below, network administrator will guide you how to move or copy text in word quickly by using f2 key.
instead of using traditional keystrokes like ctrl + x and ctrl + v to cut or paste text in word, there's another quicker way. in the article below, network administrator will guide you how to move or copy text in word quickly by using f2 key. - Instructions to use the Replace feature to reverse position words in Word
 the replace feature in word you often know for the word substitution function commonly used to search and replace words in word. but in addition to the functions that you often use, replace also helps you reverse the position of words in word.
the replace feature in word you often know for the word substitution function commonly used to search and replace words in word. but in addition to the functions that you often use, replace also helps you reverse the position of words in word. - How to convert a Word file to an image file - Save the Word file as an image
 how to convert a word file to an image file. word files we often use in everyday office tasks. however, in a few cases where you are in a hurry to print the word file to send the presentation that you want to convert that word file into an image to convert into a powerpoint presentation, you can do the following:
how to convert a word file to an image file. word files we often use in everyday office tasks. however, in a few cases where you are in a hurry to print the word file to send the presentation that you want to convert that word file into an image to convert into a powerpoint presentation, you can do the following: - How to move Windows window when title bar click error
 if the window title bar moves too far and you cannot click on it, you can apply some of the methods below to move the windows window back to its original position.
if the window title bar moves too far and you cannot click on it, you can apply some of the methods below to move the windows window back to its original position.










 How to download videos on QQ
How to download videos on QQ How to read newspapers on Chrome with Hewizo
How to read newspapers on Chrome with Hewizo How to create a secret chat room with Xifrem
How to create a secret chat room with Xifrem How to insert trendlines in Microsoft Excel
How to insert trendlines in Microsoft Excel How to change the time zone on Outlook
How to change the time zone on Outlook Youtube Vanced How to download and use YouTube Vanced on your phone
Youtube Vanced How to download and use YouTube Vanced on your phone