How to handle opened Word documents with font errors
You download a Word file on the Internet, or copy a Word file of a friend . but when you open that Word file on your computer, you have a font error and cannot read the text in the file. Do not worry, please refer to the following article to find out how to handle when opening Word documents with font errors quickly.
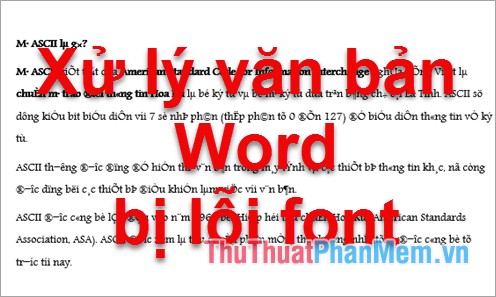
Here are two ways to handle when opening Word document with font errors that you can refer to and perform it:
- Download and install more fonts to your computer.
- Use the Unikey Toolkit function of Unikey.
Method 1: Download and install FONT to your computer
If you download the word on the internet, the font error may be due to the fact that your computer lacks the font that is exactly the font that the Word document uses. So you need to download and install more fonts for your computer to not be missing fonts.
You can go here http://TipsMake.vn/download-bo-font-tieng-viet-day-du-cho-may-tinh-tcvn-vni-thu-phap-unicode/ to download more font sets full word.
After you've downloaded the font, open it and right-click Install to install the font on your computer.

Then open the corrupted Word file and see the results.

Method 2: Use Unikey Toolkit function of Unikey
Step 1: Open the Word file, highlight all the corrupted text font (Ctrl + A combination), right-click and select Copy (Ctrl + C combination).

Step 2: Right-click the Unikey icon under the system tray and select Tools . [CS + F6] ( Ctrl + Shift + F6 key combination ) to open the Unikey Toolkit dialog box .

Step 3: In the Unikey Toolkit dialog box , you will see the source table is Unicode and the target is TCVN3 (ABC), click Select Code Island to change the source code and destination code.

Step 4 : After changing the encoding, the source code will be TCVN3 (ABC) and the destination code will be Unicode . You click Transcode , a dialog box appears saying you click OK .

Step 5: Open the corrupted Word file again, right-click and select Paste (Ctrl + V key combination) to paste the transcoded text into Word.

As a result, the Word file will not have font errors anymore

So you can do one of two ways that the article presents to handle Word documents with font errors. Good luck!
You should read it
- How to fix font errors in Word when downloading documents online
- How to fix font errors when copying from PDF to Word
- How to fix font errors in Word and Excel
- Instructions for setting the default font in Microsoft Word
- Fix word sticking errors in Word 2007
- How does the word in Microsoft Word jump?
- 3 Best ways to fix font errors in Word when downloading
- How to keep Word format when sharing documents
May be interested
- How to convert PDF to Word without font errors for free online
 converting pdf to word without font errors is easier than ever with free online tools. the method is simple and effective, you can convert pdf to word immediately, while keeping the font format intact. discover the convenient way to transform quickly and completely free today.
converting pdf to word without font errors is easier than ever with free online tools. the method is simple and effective, you can convert pdf to word immediately, while keeping the font format intact. discover the convenient way to transform quickly and completely free today. - 3 Best ways to fix font errors in Word when downloading
 are you looking for a way to fix font errors in word when downloading? try some of the quick and simple methods below.
are you looking for a way to fix font errors in word when downloading? try some of the quick and simple methods below. - How to keep Word format when sharing documents
 when sharing a microsoft word document, if the recipient device does not have the font installed in the document, the text may be changed in a format such as layout, font, ...
when sharing a microsoft word document, if the recipient device does not have the font installed in the document, the text may be changed in a format such as layout, font, ... - How to add fonts to Word in Windows computer
 want to change the font in word to make your document stand out? check out this simple guide to adding fonts to word to help you compose beautiful and professional documents.
want to change the font in word to make your document stand out? check out this simple guide to adding fonts to word to help you compose beautiful and professional documents. - How to convert a PDF file to Word in the correct format without any font errors
 when it comes to editing or editing documents, pdf is not a good choice. that's why we need to convert the pdf file into a doc to edit and edit it in word. thuthuatphanmem.vn will introduce you some ways to transfer
when it comes to editing or editing documents, pdf is not a good choice. that's why we need to convert the pdf file into a doc to edit and edit it in word. thuthuatphanmem.vn will introduce you some ways to transfer - Convert font code, fix font errors, convert VnTime to Time New Roman
 changing font code, changing fonts vntime to times new roman will help correct font errors in old word documents, help you read and edit more easily. here's how to switch fonts with unikey.
changing font code, changing fonts vntime to times new roman will help correct font errors in old word documents, help you read and edit more easily. here's how to switch fonts with unikey. - How to use Primary font
 primary font will help teachers and parents to easily write a sample writing exercise for elementary students.
primary font will help teachers and parents to easily write a sample writing exercise for elementary students. - Font format in Word
 guidelines for font formatting in word. font format includes the following options: 1. selecting font, font size: font format, font size you click on the arrow in font and size 2 items as shown.
guidelines for font formatting in word. font format includes the following options: 1. selecting font, font size: font format, font size you click on the arrow in font and size 2 items as shown. - Instructions on how to embed fonts in Microsoft Word documents
 when you email someone a copy of a word document or a powerpoint presentation, if the receiving device does not have the font you are using, the recipient will not be able to read or the document layout will be confused, causing the text. it looks completely different from the original. however, you can fix this problem by embedding the font into your document before sending it.
when you email someone a copy of a word document or a powerpoint presentation, if the receiving device does not have the font you are using, the recipient will not be able to read or the document layout will be confused, causing the text. it looks completely different from the original. however, you can fix this problem by embedding the font into your document before sending it. - How to Add Font in Microsoft Word
 this wikihow teaches you how to install a font on your windows or mac computer in order to use the font in microsoft word. download the font from a trusted website. fonts are a common way to transmit viruses, so take care to only download...
this wikihow teaches you how to install a font on your windows or mac computer in order to use the font in microsoft word. download the font from a trusted website. fonts are a common way to transmit viruses, so take care to only download...










 How to convert Excel to PDF, convert Excel files to PDF quickly, keep the right format
How to convert Excel to PDF, convert Excel files to PDF quickly, keep the right format Take screenshots quickly, no need to install additional software
Take screenshots quickly, no need to install additional software How to edit PDF files with Foxit PhantomPDF
How to edit PDF files with Foxit PhantomPDF How to convert PDF to AutoCAD simply in 2 ways
How to convert PDF to AutoCAD simply in 2 ways Convert CAD files to PDF
Convert CAD files to PDF Insert and edit Word Art in Word
Insert and edit Word Art in Word