Use the search and replace function in Word
The following article introduces you in detail how to use the search and replace function in Word.
Step 1: Go to the Home tab -> Editing -> Find (or press Ctrl + F):
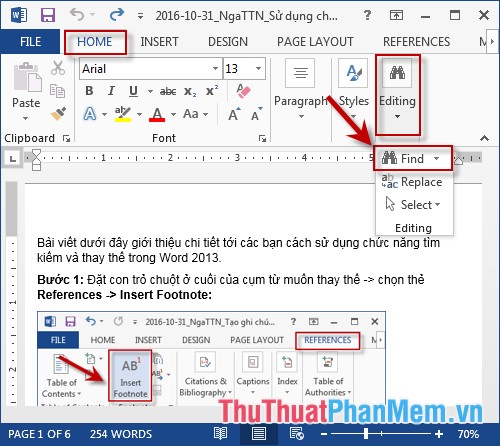
Step 2: Navigation dialog appears enter the search term -> press Enter -> display results: the total number of search results and each segment containing the search results (on the left hand side) and display the contents The content contains the search results on the side. Click on the arrow to move between the results:
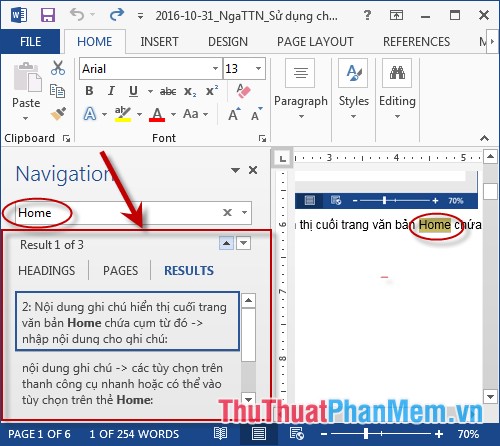
Step 3: After searching the data you want to replace that term with other content -> Go to the Home tab -> Editing -> Replace ( or press Ctrl + H):

Step 4: The dialog box appears:
+ Find What: Enter the search terms you want to replace.
+ Replaced with: Enter the content to replace the searched word.
Click replace All to replace all the phrases in the text with the replacement phrase or select Replace to replace each position, for example, here replace the whole -> click Replace All:

Step 5: Dialog box showing the position number has been replaced -> click OK -> Close to close the dialog box:

- Results from Home in the text are replaced by the word Home.

- Note the position is calculated to replace starting from the current cursor position.
Above is a detailed guide on how to use the search and replace function in Word.
Good luck!
You should read it
- Tutorial for Word 2016 (Part 5): Use Find and Replace
- 5 Ways to find and replace words and phrases in Word 2019
- Conquer Word 2007 ... (period III)
- REPLACE function in SQL Server
- How to find synonyms in Word
- How to use the Search function in Excel
- How to use the FIND and REPLACE functions in Excel?
- How to replace words in Word
May be interested
- Will the 'Huawei Search' tool replace Google Search?
 huawei is currently working on a new search engine huawei search to replace google search alongside its own previously released applications for huawei devices.
huawei is currently working on a new search engine huawei search to replace google search alongside its own previously released applications for huawei devices. - Instructions for searching and replacing in Excel tables
 with excel spreadsheets containing hundreds and thousands of data, search and replace by formula will help us save a lot of time, increase work efficiency compared to manual methods.
with excel spreadsheets containing hundreds and thousands of data, search and replace by formula will help us save a lot of time, increase work efficiency compared to manual methods. - Search and replace in the text
 search and replace is a very essential feature for those working in the office, sharing with you about how to search and replace in the text.
search and replace is a very essential feature for those working in the office, sharing with you about how to search and replace in the text. - Instructions for using the Find and Replace functions in Excel
 with excel spreadsheets with large amounts of data, it is very time consuming to search and replace data cells manually. the following article details how to use the find and replace function in excel.
with excel spreadsheets with large amounts of data, it is very time consuming to search and replace data cells manually. the following article details how to use the find and replace function in excel. - Difference between REPLACE and SUBSTITUTE in Microsoft Excel
 replace and substitute are two common functions with quite similar names in excel. however, the way to use replace & substitute is different.
replace and substitute are two common functions with quite similar names in excel. however, the way to use replace & substitute is different. - How to use Hlookup function on Excel
 hlookup function basically also has the function syntax and features like vlookup function, which is to help users find data in excel table, with the conditions or given information. here is the guide for using the hlookup function in detail.
hlookup function basically also has the function syntax and features like vlookup function, which is to help users find data in excel table, with the conditions or given information. here is the guide for using the hlookup function in detail. - Save time with these text formatting functions in Microsoft Excel
 microsoft excel is a main application for anyone who has to work with numbers, from students to accountants. but its usefulness extends beyond a large database, it can do a lot of great things with text. the functions listed below will help you analyze, edit, convert, change text and save many hours of boring and repetitive tasks.
microsoft excel is a main application for anyone who has to work with numbers, from students to accountants. but its usefulness extends beyond a large database, it can do a lot of great things with text. the functions listed below will help you analyze, edit, convert, change text and save many hours of boring and repetitive tasks. - How to delete spaces and line breaks in Word
 if there are many paragraphs in the word document that have a line break, there is a space, in addition to manually executing deleting each interval, you can also use the find and replace feature.
if there are many paragraphs in the word document that have a line break, there is a space, in addition to manually executing deleting each interval, you can also use the find and replace feature. - Instructions for finding names in Excel
 to find names in excel users have many different ways of performing, depending on the content requirements.
to find names in excel users have many different ways of performing, depending on the content requirements. - How to delete dots in a series of numbers on Excel
 to quickly remove the dot in the numeric sequence in excel, we can use the search or use function in excel.
to quickly remove the dot in the numeric sequence in excel, we can use the search or use function in excel.










 Create notes for documents in Word
Create notes for documents in Word Create and edit Text boxes in Word
Create and edit Text boxes in Word How to handle opened Word documents with font errors
How to handle opened Word documents with font errors How to convert Excel to PDF, convert Excel files to PDF quickly, keep the right format
How to convert Excel to PDF, convert Excel files to PDF quickly, keep the right format Take screenshots quickly, no need to install additional software
Take screenshots quickly, no need to install additional software How to edit PDF files with Foxit PhantomPDF
How to edit PDF files with Foxit PhantomPDF