Manipulation editing on a table in Word
The following article introduces you to the editing operations on the table in Word.
The editing operations on tables in Word include:
1. Insert more rows and columns.
- Insert additional columns into the table -> select the column position next to the columns you want to insert -> into the layout tab -> include the following options:
+ Insert left: Insert a column to the left of the selected column.
+ Insert right: Insert a column to the right of the selected column.
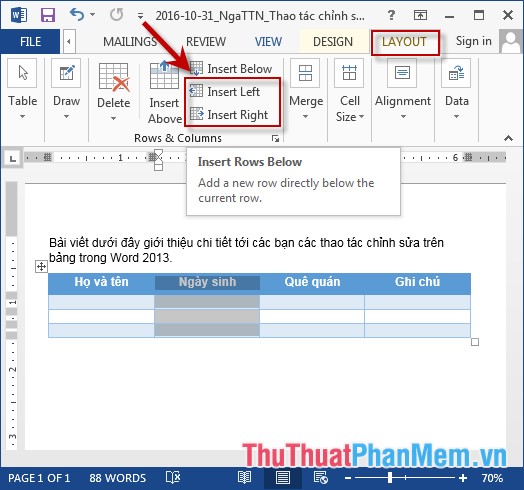
- The example here inserts the column to the left of the selected column results:

- Insert more rows into the table: Select the row you want to insert more rows above or below that row -> Click the Layout tab -> include the options:
+ Insert Above: Insert more rows above the selected rows.
+ Insert Below: Insert more rows below the selected row.

- Results when selecting Insert Above row inserted above the selected row:

2. Delete rows, columns and tables.
- To delete a column, do the following: Select the column you want to delete -> select the Layout tab -> Delete -> Delete Columns:

- To delete rows, do the following: Select the rows you want to delete -> select Layout tab -> Delete -> Delete Rows:

- To delete the entire table, do the following: Select the table you want to delete -> select the Layout tab -> Delete -> Delete Table:

3. Draw and separate cells in the table.
- Draw cells in the table, for example, the Homeland column has two values, peace and security .

- The result after tie:

- In case you do not want to tie cells, want to split the cells as you like. Example separating cells in column Name and Date of Birth: Select the cells to split -> Layout -> Merge -> Split Cells:

- The dialog box selects the number of columns and the number of rows to split into -> finally click OK:


4. Split the board into 2 tables.
- Select the position of the row from which the row wants to split into 2 tables -> select the Layout tab -> Merge -> Split Table:

- The table results are split into 2 tables starting from the first selected row:

The above is a detailed guide of editing operations on tables in Word.
Good luck!
You should read it
- Instructions for inserting table captions in Word
- Table operations in Word
- How to insert a table, create a table in Word 2016
- Instructions for deleting table paths in Word
- Navigate directly from table to table in Word 2013
- How to center the cell in the table on Word
- Create automatic table of contents in Word for Word 2007, Word 2010 to Word 2019
- 10 impressive table of contents for Microsoft Word
May be interested
- 10 impressive table of contents for Microsoft Word
 if you are working on a long document, you should create a table of contents for viewers to follow. this table of contents will make it easier for anyone to read through the document to grasp the overall content of the text.
if you are working on a long document, you should create a table of contents for viewers to follow. this table of contents will make it easier for anyone to read through the document to grasp the overall content of the text. - Create automatic table of contents in Word 2003
 creating an automatic table of contents in word 2003 makes the document look more professional, easy to find the item you need by clicking on the table of contents. so how to create a table of contents in word fastest? the answer is to create an automatic table of contents!
creating an automatic table of contents in word 2003 makes the document look more professional, easy to find the item you need by clicking on the table of contents. so how to create a table of contents in word fastest? the answer is to create an automatic table of contents! - How to separate tables and join Word tables
 from a word table we have split into multiple tables or multiple tables into 1 table.
from a word table we have split into multiple tables or multiple tables into 1 table. - How to create a table border in Word
 creating a word table border will make the table more beautiful, much more professional.
creating a word table border will make the table more beautiful, much more professional. - How to Make Your Word Document Stand Out with a Beautiful Table of Contents
 a well-designed table of contents can set your entire document apart. microsoft word makes it easy to insert a table of contents. then, with just a few simple design tweaks, you can make your table of contents really stand out.
a well-designed table of contents can set your entire document apart. microsoft word makes it easy to insert a table of contents. then, with just a few simple design tweaks, you can make your table of contents really stand out. - How to insert an Excel table into Word
 instructions on how to insert excel tables into word. there is a small note when you perform inserting excel table into word, you should keep these 2 files in the same root directory, during work you should not move to another location, if so when you update on the table. count will
instructions on how to insert excel tables into word. there is a small note when you perform inserting excel table into word, you should keep these 2 files in the same root directory, during work you should not move to another location, if so when you update on the table. count will - How to delete table borders in Word
 how to delete table borders in word, which is a question that many people will probably wonder if not formed in using word software. first you need to black out the table cell to remove borders. the highlighted method is to click and drag the mouse to the cells you need to select.
how to delete table borders in word, which is a question that many people will probably wonder if not formed in using word software. first you need to black out the table cell to remove borders. the highlighted method is to click and drag the mouse to the cells you need to select. - How to create cell spacing in a Word table
 adding space between cells in a table will make the table easier to see and not stick together. the following article will guide you on how to create space between cells in a word table.
adding space between cells in a table will make the table easier to see and not stick together. the following article will guide you on how to create space between cells in a word table. - MS Word - Lesson 8: Creating a table
 table is used to display data in a tabular format. how to create a table in word, how to format word 2007 tables? please follow the instructions below.
table is used to display data in a tabular format. how to create a table in word, how to format word 2007 tables? please follow the instructions below. - Delete a Table in Word - Delete a Table in Word
 delete a table in word - delete a table in word. if you have difficulty deleting the table and its contents, see the article below.
delete a table in word - delete a table in word. if you have difficulty deleting the table and its contents, see the article below.










 Use the search and replace function in Word
Use the search and replace function in Word Create notes for documents in Word
Create notes for documents in Word Create and edit Text boxes in Word
Create and edit Text boxes in Word How to handle opened Word documents with font errors
How to handle opened Word documents with font errors How to convert Excel to PDF, convert Excel files to PDF quickly, keep the right format
How to convert Excel to PDF, convert Excel files to PDF quickly, keep the right format Take screenshots quickly, no need to install additional software
Take screenshots quickly, no need to install additional software