No need to use software, here are 3 ways to get images from Word files fastest
Microsoft Word allows users to easily insert images into document files without compromising the image resolution. However in some cases you want to get the image in the document file to share with other users, or you have to delete all the images in the document file. Instead of taking a screenshot of each image, or deleting each image, you can extract all images in the Word file.
Here are 3 ways to get images from Word files quickly without having to install and use any software at all.
1. Save a Word document as a Web Page
This is the easiest solution to retrieve all images on a Word document. To do this, follow the steps below.
First open the Word document that you want to retrieve all images. Next select File in the top left corner of the document and select Save As.
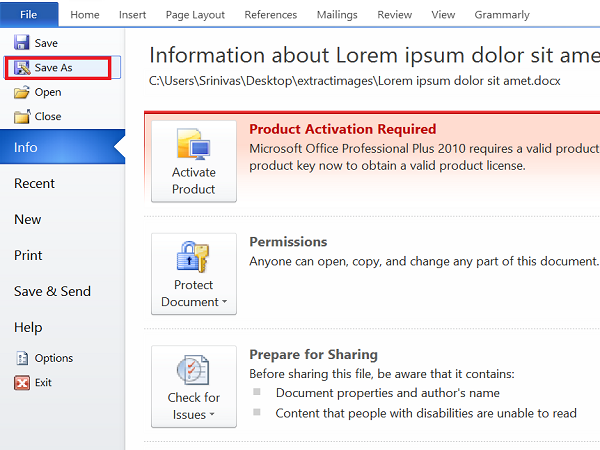
Find the location where you want to save the file, and name the file. In the Save As drop-down menu, click the Web page.

Note: Do not select the Web Page option , Filtered because this option will reduce the resolution of the image.
Next click Save to save the Word document file as Web Page.

Find the location where you just saved the document file, now you will see the html file and a folder with the same name created.

Open that folder and you will see all the images displayed there. Copy all images to any folder you want.

2. Change the extension from ".docx" to ".zip"
In addition to the above solution, you can extract all images from Word files by renaming the file extensions from "docx" to "zip".
Select the document you want to retrieve the image, right-click it and select Rename .

Next change the extension from ".docx" to ".zip" and press Enter . At this time, a message window appears, where you click Yes .

Use decompression software like 7-Zip, WinRAR, . to extract zip files. Select the location where you want to extract the zip folder.
Next open the folder you just unzipped and select Word => Media .

All images are stored in the Media folder, and you can copy these images to any folder if desired.
Note: Also you can right click on Word file and use 7-zip to extract images.
3. Traditional method: copy and paste images
This will help you if you want to get 1 or 2 images on a Word file.
Right-click the image and select the Copy option. The size and image resolution you copy will not be affected.
Open an image editing tool, such as Paint, Photoshop or GIMP, then paste the image you copied and then press Ctrl + S or click Save to save the image.

Refer to some of the following articles:
- Fix the x80070005 error code in the Active Office process
- How to change the default save file format in Word, Excel and Powerpoint 2016?
- How to delete a background color in a Word document?
Good luck!
You should read it
- How to edit photos in Word is extremely useful that you should know
- Insert images into Word 2016 and align images in Word 2016
- How to cut photos from PDF to Word
- Save images in Ms Word documents into separate files
- Word 2013 Complete Guide (Part 17): Drawings and how to create effects for drawings
- How to delete photos in batch in Word
- How to insert text into images on Word
- Instructions for inserting captions for photos in Word
May be interested
- Professional PDF file conversion software for Word
 in addition to the services of converting pdf files to word online, the software with similar features will help users to convert pdf files to word without making font errors.
in addition to the services of converting pdf files to word online, the software with similar features will help users to convert pdf files to word without making font errors. - Insert images into text content
 tipsmake.com guides you to insert images into text content on word 2000, 2003. the newer versions are not much different, you can apply the same operation to add images to word.
tipsmake.com guides you to insert images into text content on word 2000, 2003. the newer versions are not much different, you can apply the same operation to add images to word. - Top 3 software to reduce Word file size best 2020
 top 3 software to reduce the size of word files best 2020. word spreadsheets are usually not too large, but word files have content inside with images, the size will usually not be small besides we often have to save
top 3 software to reduce the size of word files best 2020. word spreadsheets are usually not too large, but word files have content inside with images, the size will usually not be small besides we often have to save - How to cut photos from PDF to Word
 to retrieve images from pdf files, you need to perform different tricks, not direct images. to teach readers how to cut images from pdf to word, tipsmake.com asks permission to give the following methods.
to retrieve images from pdf files, you need to perform different tricks, not direct images. to teach readers how to cut images from pdf to word, tipsmake.com asks permission to give the following methods. - Insert images into Word 2016 and align images in Word 2016
 adding images to word 2016 is a way to make your document more attractive, easily highlighting important information with photos and adding emphasis to existing text.
adding images to word 2016 is a way to make your document more attractive, easily highlighting important information with photos and adding emphasis to existing text. - 3 ways to fix images in Word, lock movement so as not to affect the layout
 moving images in word can affect the layout of the entire content. so we can lock images in word according to the instructions below.
moving images in word can affect the layout of the entire content. so we can lock images in word according to the instructions below. - Convert documents from Word 2007, 2010 to 2003
 so i introduce to you how to switch from word 2007, 2010 to word 2003 in the fastest and most convenient way. there are 3 ways that you can choose: - method 1: transfer word 2007 files to computers with word 2007 and save as again into word 2003.
so i introduce to you how to switch from word 2007, 2010 to word 2003 in the fastest and most convenient way. there are 3 ways that you can choose: - method 1: transfer word 2007 files to computers with word 2007 and save as again into word 2003. - How to edit images in Word 2016
 photo editing, image formats in word 2016 will make images appear more professional in word, you can make cards, make cards and many other types of documents easier in word 2016 without the need for additional software.
photo editing, image formats in word 2016 will make images appear more professional in word, you can make cards, make cards and many other types of documents easier in word 2016 without the need for additional software. - Tip to save all images in Word file out
 want to save all the images in your word file, but having too many images takes you too long? follow the following article to know how to save images in word files out extremely quickly.
want to save all the images in your word file, but having too many images takes you too long? follow the following article to know how to save images in word files out extremely quickly. - Steps to insert images into PDF files
 inserting images into an existing pdf file is quite simple, if you do not know how to do it, follow 3 ways to add images to pdf files extremely quickly and simply below.
inserting images into an existing pdf file is quite simple, if you do not know how to do it, follow 3 ways to add images to pdf files extremely quickly and simply below.










 Instructions for inserting a PDF file into Excel spreadsheet
Instructions for inserting a PDF file into Excel spreadsheet Instructions on how to translate languages on Excel spreadsheets
Instructions on how to translate languages on Excel spreadsheets Useful Word tips you should not miss
Useful Word tips you should not miss Useful tips on Microsoft Word 2016
Useful tips on Microsoft Word 2016 How to quickly open the data file with the Notepad editor
How to quickly open the data file with the Notepad editor How to convert PDF to Word right on Google Docs
How to convert PDF to Word right on Google Docs