How to Rotate Images in Microsoft Word
Method 1 of 3:
Rotating with the Mouse
-
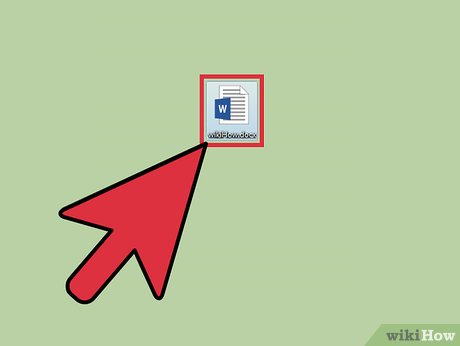 Open your document. This guide will assume that you already have an image inserted somewhere in your document. If you need help with that, read our article about how to insert an image into Microsoft Word.
Open your document. This guide will assume that you already have an image inserted somewhere in your document. If you need help with that, read our article about how to insert an image into Microsoft Word. -
 Click the image. You will see an outline appear around the edges of the image, with boxes on the corners and midpoints of the outline. You will also see a circular arrow at the top of the image. This is what you will be using to rotate the image.
Click the image. You will see an outline appear around the edges of the image, with boxes on the corners and midpoints of the outline. You will also see a circular arrow at the top of the image. This is what you will be using to rotate the image. -
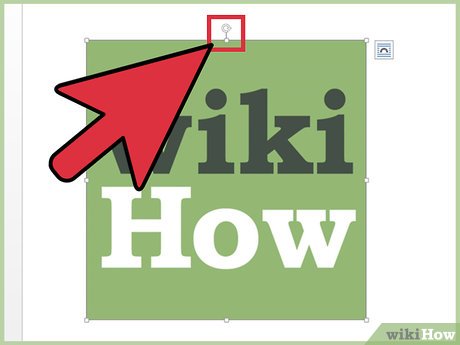 Rotate the image. Click on the circular arrow above the picture and drag in the direction that you would like to rotate the image. Move the mouse as if you were rotating a piece of paper on a table. The picture will rotate following your cursor.
Rotate the image. Click on the circular arrow above the picture and drag in the direction that you would like to rotate the image. Move the mouse as if you were rotating a piece of paper on a table. The picture will rotate following your cursor.- Rotate the picture by increments of 15 degrees by holding ⇧ Shift while rotating.
-
 Stop rotating. Stop rotating the picture by simply releasing your click-hold on the circular arrow.
Stop rotating. Stop rotating the picture by simply releasing your click-hold on the circular arrow.- Rotating the image to a precise orientation will be harder to accomplish with the mouse. If you need to orient your picture to an exact degree, read the method about rotating your picture by degrees.
Method 2 of 3:
Rotating by Degrees
-
 Select the image. Click on the desired image and you will see a slight outline appear around the image. Any degree changes you make will be applied to the outlined image.
Select the image. Click on the desired image and you will see a slight outline appear around the image. Any degree changes you make will be applied to the outlined image. -
 Select the Format tab. From the ribbon of options on the top of the Word window, select the tab that says Format. It should be the furthest right tab.
Select the Format tab. From the ribbon of options on the top of the Word window, select the tab that says Format. It should be the furthest right tab. -
 Click the Rotate icon. In the third group of icons called "Arrange," click the icon that looks like two triangles next to each other. A drop down menu will appear.
Click the Rotate icon. In the third group of icons called "Arrange," click the icon that looks like two triangles next to each other. A drop down menu will appear.- If you have trouble finding the Rotate icon, hover over each icon in the Arrange group to reveal a text box explaining what the icon is.
-
 Rotate the image by preset angles. In the drop down menu you will see 4 different basic options: Rotate Right 90, Rotate Left 90, Flip Vertical, and Flip Horizontally.
Rotate the image by preset angles. In the drop down menu you will see 4 different basic options: Rotate Right 90, Rotate Left 90, Flip Vertical, and Flip Horizontally.- Flip Vertical will essentially mirror the image along the X-axis.
- Flip Horizontal will essentially mirror the image along the Y-axis.
-
 Rotate the image by exact angles. From the same drop down menu, click More Rotation Options. Look for "Rotation." Specify the degree you would like to rotate the image by pressing the up and down arrows or by entering in a number. Positive numbers will rotate the image to the right and negative numbers will rotate the image to the left.
Rotate the image by exact angles. From the same drop down menu, click More Rotation Options. Look for "Rotation." Specify the degree you would like to rotate the image by pressing the up and down arrows or by entering in a number. Positive numbers will rotate the image to the right and negative numbers will rotate the image to the left.- Any degree greater than 360 degrees will be unnecessary since rotating the picture 360 degrees will only return the picture back to its original orientation.
- Press OK when you are done to apply the rotation.
Method 3 of 3:
3-D Rotation (Word 2007 & up)
-
 Right-click on the image and select "Format Picture". You will see a new panel open up either on the right side of the window or on the top of the window.
Right-click on the image and select "Format Picture". You will see a new panel open up either on the right side of the window or on the top of the window. -
 Select "3-D Rotation". Depending on your version of Word, it will be in different place in the list. If you are using Word 2013, the most recent version, it will be the last option.
Select "3-D Rotation". Depending on your version of Word, it will be in different place in the list. If you are using Word 2013, the most recent version, it will be the last option. -
 Select a preset. Word includes quite a few different preset options for 3-D rotation. Scroll through the list by clicking on the icon next to "Presets."
Select a preset. Word includes quite a few different preset options for 3-D rotation. Scroll through the list by clicking on the icon next to "Presets." -
 Manually enter in the degrees. Either press the arrows or manually enter in the desired degree in the input fields next to X-Rotation, Y-Rotation, and Z-Rotation.
Manually enter in the degrees. Either press the arrows or manually enter in the desired degree in the input fields next to X-Rotation, Y-Rotation, and Z-Rotation.- X-Rotation will rotate the image up and down, as if your were flipping an image away from you.
- Y-Rotation will rotate the image side to side, as if you were turning an image over.
- Z-Rotation will rotate the image clockwise, as if you were moving an image around on a table.
5 ★ | 1 Vote
You should read it
- How to turn off automatic screen rotation in Windows 10
- How to rotate images backwards, horizontally on computers without software
- How to rotate selections in GIMP
- Rotate 3D graphs in Excel
- How to rotate a photo in Photoshop
- Steps to use rotation in Cad - How to rotate objects on AutoCAD
- How to rotate the Raspberry Pi screen
- How to Rotate Images Using the Trackpad on a Mac
May be interested
- How to rotate an image in Photoshop
 if you want to rotate images in photoshop, you have a lot of different ways, in this article, the software tips will show you how to rotate images in photoshop.
if you want to rotate images in photoshop, you have a lot of different ways, in this article, the software tips will show you how to rotate images in photoshop. - No need to use software, here are 3 ways to get images from Word files fastest
 microsoft word allows users to easily insert images into document files without compromising the image resolution. however in some cases you want to get the image in the document file to share with other users, or you have to delete all the images in the document file. instead of taking a screenshot of each image, or deleting each image, you can extract all images in the word file.
microsoft word allows users to easily insert images into document files without compromising the image resolution. however in some cases you want to get the image in the document file to share with other users, or you have to delete all the images in the document file. instead of taking a screenshot of each image, or deleting each image, you can extract all images in the word file. - How to hide images in Microsoft Word for easier reading
 an image in a microsoft word document can replace thousands of words, but sometimes you want to quickly see the document, it can interfere with fast scrolling, especially on multi-image documents. however, there is a little-known feature in word that allows you to hide all these images on documents and replace them with a temporary placeholder frame.
an image in a microsoft word document can replace thousands of words, but sometimes you want to quickly see the document, it can interfere with fast scrolling, especially on multi-image documents. however, there is a little-known feature in word that allows you to hide all these images on documents and replace them with a temporary placeholder frame. - Insert images into Word 2016 and align images in Word 2016
 adding images to word 2016 is a way to make your document more attractive, easily highlighting important information with photos and adding emphasis to existing text.
adding images to word 2016 is a way to make your document more attractive, easily highlighting important information with photos and adding emphasis to existing text. - How to rotate images on Facebook?
 you want to download the image to your computer or share the photo on your phone to your friends, but it is in reverse, rotate left or right. the remedy is relatively easy by ...
you want to download the image to your computer or share the photo on your phone to your friends, but it is in reverse, rotate left or right. the remedy is relatively easy by ... - Word 2013 Complete Guide (Part 15): Insert Images and Text Wrapping functions
 let's tipsmake.com learn more how to insert photos and text wrapping functions in word 2013 in the article below!
let's tipsmake.com learn more how to insert photos and text wrapping functions in word 2013 in the article below! - Word 2013 Complete Guide (Part 17): Drawings and how to create effects for drawings
 you can add multiple drawings to your document text, including arrows, captions / speech bubbles, squares, star shapes and chart shapes. invite you to refer to drawings and how to create effects for drawings in word 2013!
you can add multiple drawings to your document text, including arrows, captions / speech bubbles, squares, star shapes and chart shapes. invite you to refer to drawings and how to create effects for drawings in word 2013! - Copy and move text in MS Word with F2 key
 this quick tip is useful for users of microsoft word word processing versions 2007 and 2013, which helps to move and copy more efficiently with the f2 shortcut on the keyboard. to perform the cut and paste operation without using the right mouse button or the combination of traditional ctrl-x and ctrl-v keyboard shortcuts, you can mark a block of text or images you want to cut in word and then press the key f2.
this quick tip is useful for users of microsoft word word processing versions 2007 and 2013, which helps to move and copy more efficiently with the f2 shortcut on the keyboard. to perform the cut and paste operation without using the right mouse button or the combination of traditional ctrl-x and ctrl-v keyboard shortcuts, you can mark a block of text or images you want to cut in word and then press the key f2. - How to Add Clip Art to Microsoft Word
 this wikihow teaches you how to insert clip art images in microsoft word for both windows and mac computers. while the clip art feature of previous office products has been replaced by bing images, it's still possible to find and insert...
this wikihow teaches you how to insert clip art images in microsoft word for both windows and mac computers. while the clip art feature of previous office products has been replaced by bing images, it's still possible to find and insert... - How to create text inverted, reverse the word in Word
 the reversed text and word feature on word will help the content in the article add a more unique, increased effect to the content.
the reversed text and word feature on word will help the content in the article add a more unique, increased effect to the content.

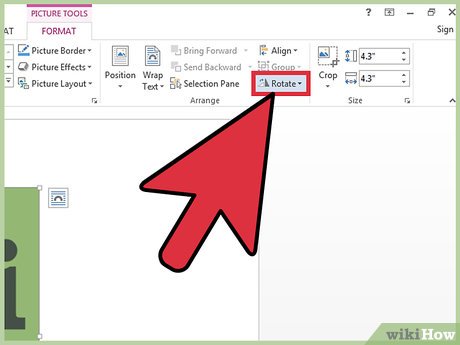
















 How to Convert Html to Word
How to Convert Html to Word How to Print Avery Labels in Microsoft Word on PC or Mac
How to Print Avery Labels in Microsoft Word on PC or Mac How to Add a Comment in Microsoft Word
How to Add a Comment in Microsoft Word How to Alphabetize in Microsoft Word
How to Alphabetize in Microsoft Word How to Make Invoices in Word
How to Make Invoices in Word How to Indent in Word
How to Indent in Word