How to rotate images in Word
Word is a diverse text editing software on the computer that supports many different features to help maximum users. An extremely useful feature built on Word is that it supports users to insert images into documents to illustrate or introduce products, services, etc. Images are inserted into Word documents. can edit in many different ways to create the most complete part. Today, the Software Tips will guide you How to rotate images in Word.
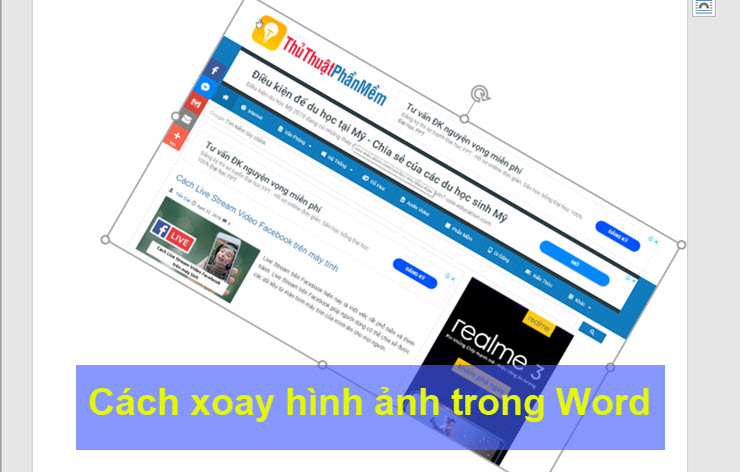
Word supports users to edit images quickly and accurately. To rotate the image on Word you have up to 3 different ways:
Method 1: Rotate photos directly
This way you will easily align as well as use and most convenient. Rotate images directly so you can align many different angles to best suit.
Step 1: When you finish adding the image to Word, click on the image, this time, the Rotation mark will appear on the image .

Step 2: You proceed to press and hold the mouse on the arrow rotation , and you move the mouse left or right as the image will rotate.

Method 2: Rotate, flip images in Word
This is the best way to rotate photos, users can reverse the direction of top / bottom, left / right of the image to create more attractive.
Step 1: Select Format tab and find the Rotate tool with two triangles .

Step 2: After that, click on the icon and there will be 5 different options:
- Rotate Right 90: Rotate 90 degrees from left to right.
- Rotate Left 90: Rotate 90 degrees from right to left.
- Flip Vertical: Flip photos into vertical.
- Flip Horizontal: Flip the image horizontally (change direction left and right.
- More Rotation Options .: Add a photo rotation option.

And this is the result when using the Flip Horizontal photo mode .

Method 3: Rotate photos according to preset degrees
This way easily helps you not to align every bit of inclination. You only need to enter the number of angles you want to rotate the software to handle for you.
Step 1: Right-click the image to rotate and select Size and Position .
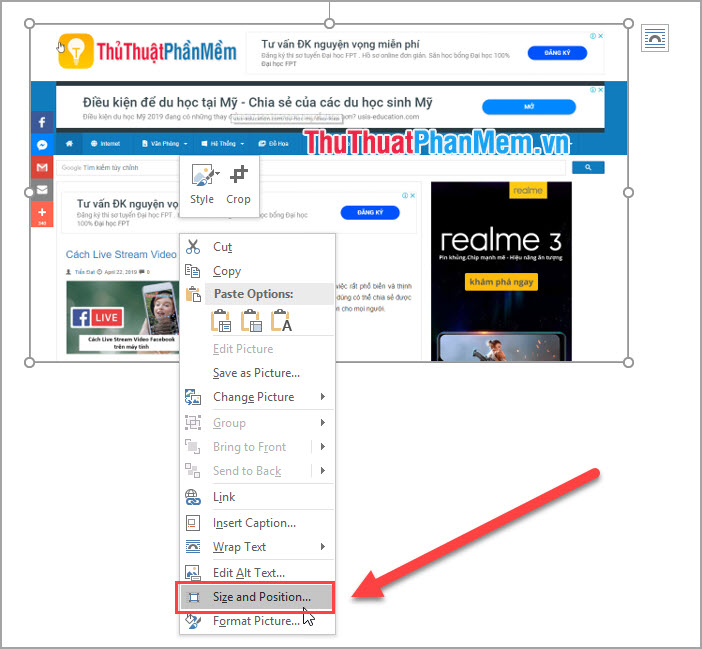
Step 2: Then, at the Rotation line you enter the number of angles you want to rotate.

Thus, Software Tips have guided you 3 ways to rotate photos quickly and beautifully in Word. With these ways you can use on Word 2007 and up. Good luck!
You should read it
- How to Rotate Images in Microsoft Word
- Ways to rotate images in Word
- How to horizontally rotate any page of paper in Word
- How to rotate text in Excel
- How to rotate text in Word
- How to rotate a table in Word (Rotate a table 90 degrees in Word)
- Rotate any page horizontally in Word
- How to rotate an image in Photoshop
May be interested
- Insert images into Word 2016 and align images in Word 2016
 adding images to word 2016 is a way to make your document more attractive, easily highlighting important information with photos and adding emphasis to existing text.
adding images to word 2016 is a way to make your document more attractive, easily highlighting important information with photos and adding emphasis to existing text. - How to rotate images on Facebook?
 you want to download the image to your computer or share the photo on your phone to your friends, but it is in reverse, rotate left or right. the remedy is relatively easy by ...
you want to download the image to your computer or share the photo on your phone to your friends, but it is in reverse, rotate left or right. the remedy is relatively easy by ... - How to create text inverted, reverse the word in Word
 the reversed text and word feature on word will help the content in the article add a more unique, increased effect to the content.
the reversed text and word feature on word will help the content in the article add a more unique, increased effect to the content. - How to Rotate Images Using the Trackpad on a Mac
 to rotate an image on a mac using the trackpad, open an image in preview or another compatible app → place two fingers on the track pad → rotate one finger around the other, moving clockwise or counterclockwise. note: the...
to rotate an image on a mac using the trackpad, open an image in preview or another compatible app → place two fingers on the track pad → rotate one finger around the other, moving clockwise or counterclockwise. note: the... - No need to use software, here are 3 ways to get images from Word files fastest
 microsoft word allows users to easily insert images into document files without compromising the image resolution. however in some cases you want to get the image in the document file to share with other users, or you have to delete all the images in the document file. instead of taking a screenshot of each image, or deleting each image, you can extract all images in the word file.
microsoft word allows users to easily insert images into document files without compromising the image resolution. however in some cases you want to get the image in the document file to share with other users, or you have to delete all the images in the document file. instead of taking a screenshot of each image, or deleting each image, you can extract all images in the word file. - Word 2013 Complete Guide (Part 16): Image format
 in the previous section we talked about how to insert the text wrapping image and function into word 2013, as well as how to customize the position of the image so that it appears where you want it in your document. in this section, we will continue to learn about the image format in word 2013!
in the previous section we talked about how to insert the text wrapping image and function into word 2013, as well as how to customize the position of the image so that it appears where you want it in your document. in this section, we will continue to learn about the image format in word 2013! - How to flip, rotate images on PowerPoint
 powerpoint insert images can change the display style such as flipping images, rotating images horizontally, changing the angle of the image.
powerpoint insert images can change the display style such as flipping images, rotating images horizontally, changing the angle of the image. - Insert images into text content
 tipsmake.com guides you to insert images into text content on word 2000, 2003. the newer versions are not much different, you can apply the same operation to add images to word.
tipsmake.com guides you to insert images into text content on word 2000, 2003. the newer versions are not much different, you can apply the same operation to add images to word. - How to insert images into Word 2007
 inserting images into word 2007 content is extremely simple. you just need to do a few basic operations that will have images in the text content.
inserting images into word 2007 content is extremely simple. you just need to do a few basic operations that will have images in the text content. - Resize, position, rotate, and flip images in Adobe Illustrator
 resize, position, rotate, and flip images in adobe illustrator. the operations that you need to be narrowed down in one feature is the transform that thuthuanphuc.vn.vn will guide below. this feature allows you to freely edit the size, position, rotation, and flip
resize, position, rotate, and flip images in adobe illustrator. the operations that you need to be narrowed down in one feature is the transform that thuthuanphuc.vn.vn will guide below. this feature allows you to freely edit the size, position, rotation, and flip










 How to draw diagrams in Word
How to draw diagrams in Word Page numbering in Powerpoint
Page numbering in Powerpoint Beautiful white powerpoint wallpapers
Beautiful white powerpoint wallpapers Create effects for text in PowerPoint
Create effects for text in PowerPoint How to insert 3D models into Word and PowerPoint in Office 2016
How to insert 3D models into Word and PowerPoint in Office 2016 Spacing rows and columns in Excel beautifully
Spacing rows and columns in Excel beautifully