Create and edit Text boxes in Word
The following article introduces you in detail how to create and edit Text boxes in Word.
1. Create Text box.
Step 1: Go to the Insert tab -> Text -> Text Box -> select the type of Textbox to create:
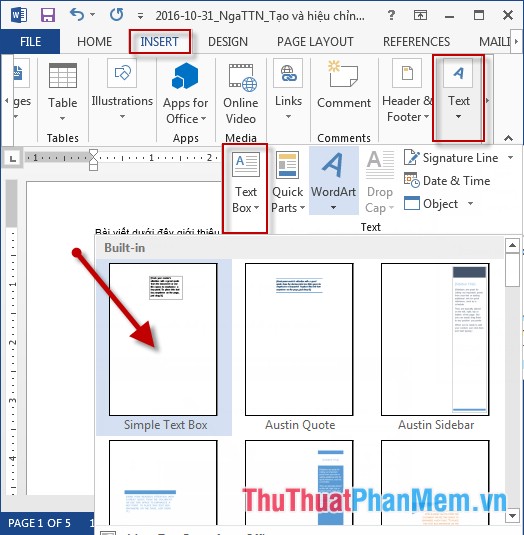
Step 2: Enter the content to create a Text box and change the font style and font for the Text box:
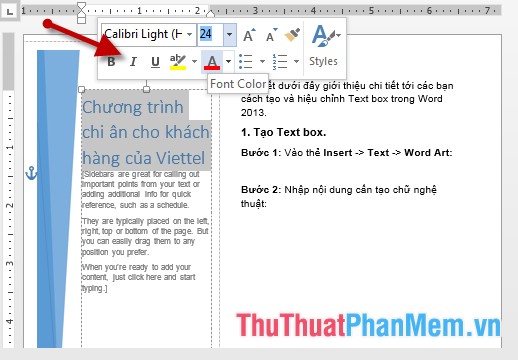
Step 3: Move the Text box position according to your needs:

- Or you can create a simple Text Box as follows:
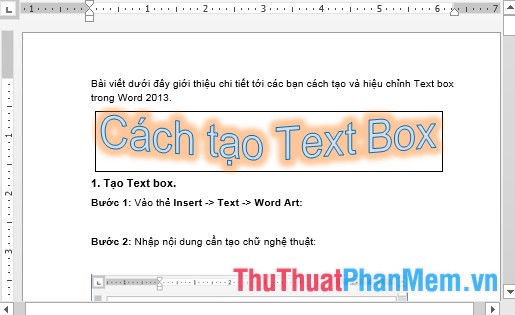
2. Edit Word Art.
- Change the Text Box typeface by clicking Text Box -> Format -> Word Art Styles including the following options:
+ Text Fill: Select color for text.
+ Text Outlinel: Select the border color for the text.
+ Text Effect: Select effects for text.
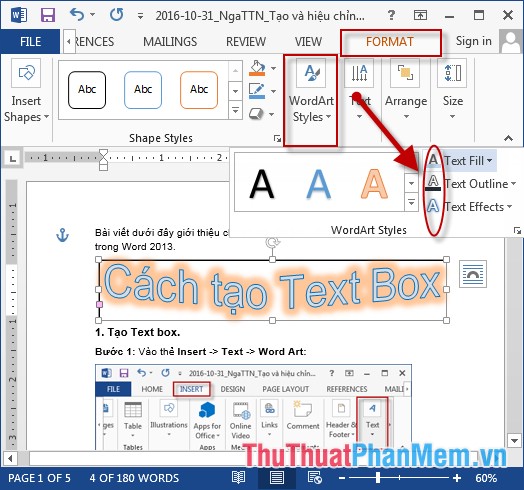
- For example, here select the shadow effect for text:
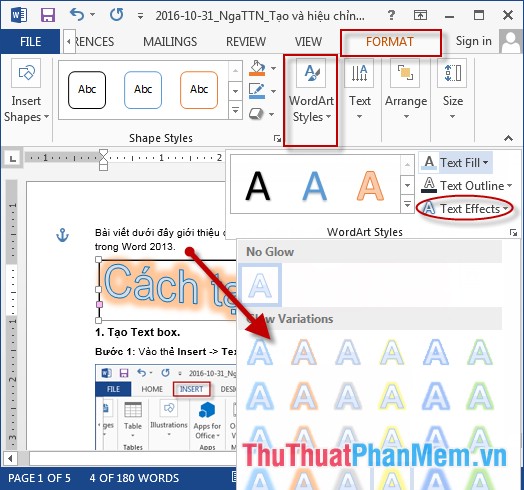
- Change the color for text in the Text box:

- Change the border color and frame for Text Box by clicking on one of the icons 
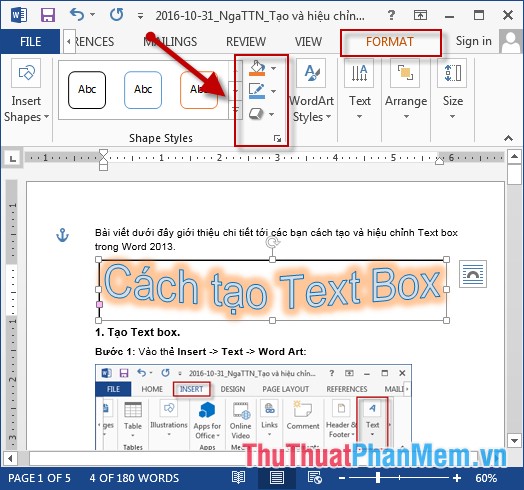
- Results after adjustment:
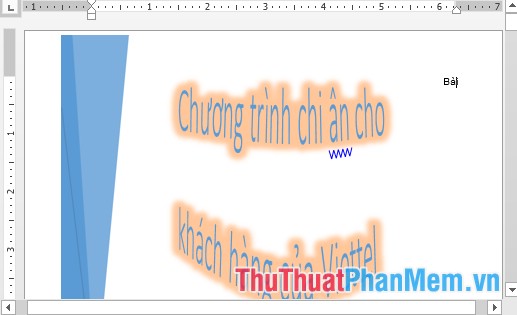
Above is a detailed guide on how to create and edit Text Box in Word.
Good luck!
You should read it
- Insert and edit Word Art in Excel
- Word 2013 Complete Guide (Part 18): How to insert Text Box and WordArt
- How to Create a Form Using a Word Processor
- Align text, adjust font in Word 2013
- Full Word tutorial 2016 (Part 4): Formatting text
- How to use Word Online to edit text online
- Word 2016 Complete Guide (Part 3): Get familiar with basic text manipulation
- Guide font formatting, change stretch and create artistic text in Word
May be interested
- Guide font formatting, change stretch and create artistic text in Word
 after entering the text content, users will need to reformat the entire font, change the stretch, align or can decorate the text if desired to increase the appeal of the text content.
after entering the text content, users will need to reformat the entire font, change the stretch, align or can decorate the text if desired to increase the appeal of the text content. - Insert and edit Word Art in Word
 introducing how to insert and edit word art in word. 1. insert word art in word step 1: go to the insert - text - word art tab: step 2: enter the content to create word art.
introducing how to insert and edit word art in word. 1. insert word art in word step 1: go to the insert - text - word art tab: step 2: enter the content to create word art. - How to Create Word Art
 word art is a fun way to make text stand out with special effects. with word art, you can add color, shape, and style to text for a birthday card, a presentation, or a display. to create word art, you can use an online word art generator...
word art is a fun way to make text stand out with special effects. with word art, you can add color, shape, and style to text for a birthday card, a presentation, or a display. to create word art, you can use an online word art generator... - Useful tips on Microsoft Word 2016
 with word 2016 updated with many new features, some tips will help you to work more effectively in the process of writing text content.
with word 2016 updated with many new features, some tips will help you to work more effectively in the process of writing text content. - How to create word art in Word
 sometimes reading plain text is just a simple font that will be boring and not create accents in your text. therefore, i introduce to you the tool for inserting artistic words in word.
sometimes reading plain text is just a simple font that will be boring and not create accents in your text. therefore, i introduce to you the tool for inserting artistic words in word. - Insert text into pictures with Word
 inserting text into pictures with word is not difficult, but it is not easy for those new to learning. this article will guide you through the steps to insert text into pictures with word, you refer.
inserting text into pictures with word is not difficult, but it is not easy for those new to learning. this article will guide you through the steps to insert text into pictures with word, you refer. - How to insert a table, create a table in Word 2016
 you probably aren't familiar with tables in microsoft word. tables can be used to organize any type of content, whether text or digital. the table helps your document look more organized and organized. let's explore the table tips in word 2016.
you probably aren't familiar with tables in microsoft word. tables can be used to organize any type of content, whether text or digital. the table helps your document look more organized and organized. let's explore the table tips in word 2016. - How to create random text in Word
 sometimes, you need a text prepared in a word document for the purpose of presenting or paging the page. read the following article to learn how to do it.
sometimes, you need a text prepared in a word document for the purpose of presenting or paging the page. read the following article to learn how to do it. - Word 2013 Complete Guide (Part 6): Aligning page layout
 page layout affects how content appears on the page including orientation, margins and page size. join tipsmake.com to find out more about page layout in word 2013!
page layout affects how content appears on the page including orientation, margins and page size. join tipsmake.com to find out more about page layout in word 2013! - The text editing operations on Word 2013 are basic
 if you are a new user of microsoft word, you will probably have to learn more about the basics of how to enter, edit and organize text. let's tipsmake.com get acquainted with the text editing operations in this article!
if you are a new user of microsoft word, you will probably have to learn more about the basics of how to enter, edit and organize text. let's tipsmake.com get acquainted with the text editing operations in this article!










 How to handle opened Word documents with font errors
How to handle opened Word documents with font errors How to convert Excel to PDF, convert Excel files to PDF quickly, keep the right format
How to convert Excel to PDF, convert Excel files to PDF quickly, keep the right format Take screenshots quickly, no need to install additional software
Take screenshots quickly, no need to install additional software How to edit PDF files with Foxit PhantomPDF
How to edit PDF files with Foxit PhantomPDF How to convert PDF to AutoCAD simply in 2 ways
How to convert PDF to AutoCAD simply in 2 ways Convert CAD files to PDF
Convert CAD files to PDF