Set up the Auto Correct function in Word
The following article introduces you in detail how to set up the Auto Correct function in Word.
Step 1: On the card File -> Option:
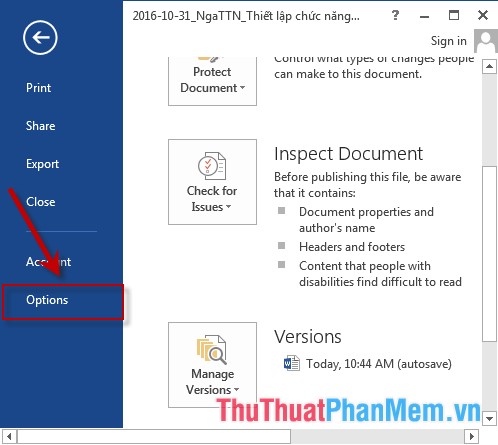
Step 2: A dialog box appears Proofing -> in AutoCorrect options, click AutoCorrect options:

Step 3: AutoCorrect English dialog box appears, enter the following contents:
- Replace: Enter the acronym to be replaced.
- Section With: Enter the phrase instead.
Finally, click Add:

Step 4: After clicking Add phrase saved in the dialog box -> click OK:

Step 5: Return to the text to type the phrase tpHCM -> press Enter or the spacebar -> the phrase automatically converts to Ho Chi Minh City:

- In case you want to remove the abbreviated phrase, select that phrase -> press Delete:

- However, AutoCorrect has the limitation that when you want to write an acronym, you do not want to use an alternative phrase, only the way to delete the replacement phrase in AutoCorrect. So you should use the AutoText function to support you to solve both problems.
Above is a detailed guide on how to set up the Auto Correct function in Word.
Good luck!
You should read it
- Correct typos in Word
- Backup AutoCorrect in Microsoft Office
- How to delete horizontal lines in Word
- How to use the auto-capitalization feature on Word
- How to fix the error of correct alignment but incorrect printing in Word?
- How to control auto-fix feature on iPhone / iPad
- How to change the auto-save time in Word 2013
- How does the word in Microsoft Word jump?
May be interested
- Instructions on how to set up Microsoft Word to create backups yourself
 creating a backup of documents in word will help you get back to the original content of certain documents, in case the old version has problems. and it is possible to automatically create a word backup.
creating a backup of documents in word will help you get back to the original content of certain documents, in case the old version has problems. and it is possible to automatically create a word backup. - How to use the FIND function in Excel?
 the find function in excel is a function that finds characters in a text string, having the same purpose as string separators like the mid function in excel or the left function or the right function.
the find function in excel is a function that finds characters in a text string, having the same purpose as string separators like the mid function in excel or the left function or the right function. - How to fix the error of accent marks when writing capital on Word
 many word capitals encounter misleading errors, which are not in the correct alphabetical position and often occur with fonts tcvn3, vni-windowns, ..
many word capitals encounter misleading errors, which are not in the correct alphabetical position and often occur with fonts tcvn3, vni-windowns, .. - Is Auto-GPT worth using without GPT-4?
 auto-gpt is an automation ai model that uses gpt-3.5 or gpt-4 to complete tasks independently. in other words, auto-gpt can develop its own prompts and respond automatically to accomplish a goal.
auto-gpt is an automation ai model that uses gpt-3.5 or gpt-4 to complete tasks independently. in other words, auto-gpt can develop its own prompts and respond automatically to accomplish a goal. - How to delete Comments in Word
 how to delete comments in word. the comment function in word 2007 2010 2003 2013 and 2016 is an interesting function of word but few people pay attention to it. during text editing, the comment function will help you add notes or notes for something
how to delete comments in word. the comment function in word 2007 2010 2003 2013 and 2016 is an interesting function of word but few people pay attention to it. during text editing, the comment function will help you add notes or notes for something - Auto-Increment Sequence in MongoDB
 mongodb does not have the auto-increment out-of-the-box feature like sql database. by default, it uses a 12-byte objectid for the _id field as the primary key to uniquely identify the documents. however, there are situations when we want the _id field to have some values that automatically increase beyond objectid.
mongodb does not have the auto-increment out-of-the-box feature like sql database. by default, it uses a 12-byte objectid for the _id field as the primary key to uniquely identify the documents. however, there are situations when we want the _id field to have some values that automatically increase beyond objectid. - How to correct a #NAME error in Excel
 error #name? an error when excel cannot recognize what it is, it can be a function or an argument. common causes of #name errors? either because the function name is misspelled, or one of the following is caused:
error #name? an error when excel cannot recognize what it is, it can be a function or an argument. common causes of #name errors? either because the function name is misspelled, or one of the following is caused: - Auto Click and how to automatically click when playing games
 autoclick also has a mode that allows you to record multiple locations to click and automatically perform them. right now we will go to learn about how to use autoclick - auto click software to play this game.
autoclick also has a mode that allows you to record multiple locations to click and automatically perform them. right now we will go to learn about how to use autoclick - auto click software to play this game. - How to convert a PDF file to Word in the correct format without any font errors
 when it comes to editing or editing documents, pdf is not a good choice. that's why we need to convert the pdf file into a doc to edit and edit it in word. thuthuatphanmem.vn will introduce you some ways to transfer
when it comes to editing or editing documents, pdf is not a good choice. that's why we need to convert the pdf file into a doc to edit and edit it in word. thuthuatphanmem.vn will introduce you some ways to transfer - New features of Android Auto
 android auto is a mobile application developed by google to bring features from an android device such as a smartphone to a car's compatible notification and entertainment system.
android auto is a mobile application developed by google to bring features from an android device such as a smartphone to a car's compatible notification and entertainment system.










 Manipulation editing on a table in Word
Manipulation editing on a table in Word Use the search and replace function in Word
Use the search and replace function in Word Create notes for documents in Word
Create notes for documents in Word Create and edit Text boxes in Word
Create and edit Text boxes in Word How to handle opened Word documents with font errors
How to handle opened Word documents with font errors How to convert Excel to PDF, convert Excel files to PDF quickly, keep the right format
How to convert Excel to PDF, convert Excel files to PDF quickly, keep the right format