The Replace feature in Word you often know for the word substitution function commonly used to search and replace words in Word. But in addition to the functions that you often use, Replace also helps you reverse the position of words in Word.
You follow the article below to learn more about the Replace feature - reverse position of words in Word.
Step 1: First you need to select (black out) the column or list you want to reverse the words.
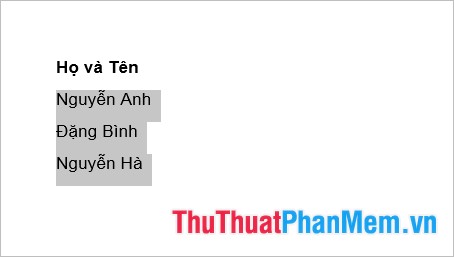
Step 2: Open the Find and Replace window .
For Word 2003 you select Edit -> Replace or you can press the Ctrl + H .
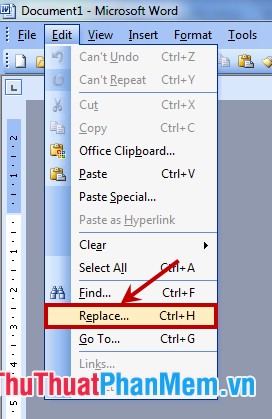
For Word 2007, Word 2010, Word 2013, select the Home tab -> Replace in the Editing group (or Ctrl + H combination ).
Step 3: The Find and Replace dialog box appears , in the Replace tab, click More to expand the options.
Step 4: You set up some custom:
(1) - Check the Use Wildcards option . Use Wildcards to represent characters like accents? and the *. (2) - In the Find What box you enter (<*>) (<*>), there must be a space between the two parentheses.
The pair of parentheses () helps you divide the sample phrase into logical strings.
The curly braces <> mark the beginning and the end of a word or phrase.
Asterisk * replaces any number of characters.
(3) - In the Replace With box, you enter 2 1 between 2 and 1 is a space.
The trailing slash comes with digits that indicate the order of the string in curly braces.
Step 5: After setting up, select Replace All to reverse the position of words.
A small message confirms you want to expand across the text? You choose No to refuse.
Thus, with the trick of using Wildcard in Replace, you can reverse the position of words in Word. You can learn more to use this feature more flexibly, it will help you arrange the words as you want, not stop at reversing the position of words in Word. Good luck!
