Instructions to change the interface on Windows 11
However, if you are not very satisfied with the theme on Windows 11, let's change the appearance of the Windows platform by the following:
How to change the look of Windows 11
Step 1:
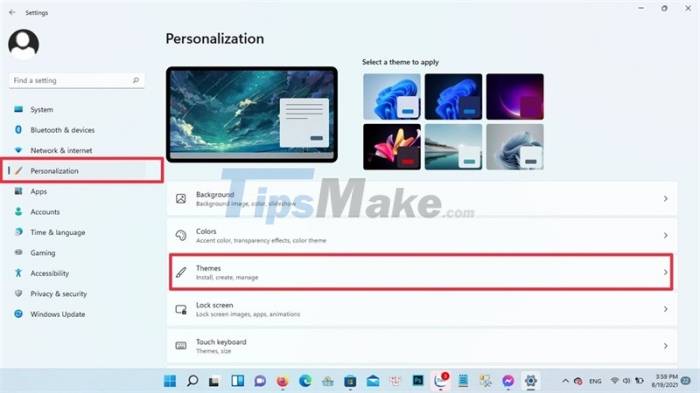
Open Settings > Personalization > Themes
Step 2:
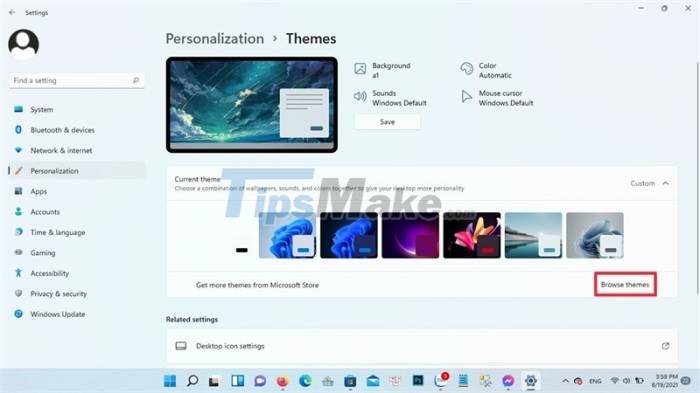
When accessing themes, you have a lot of options to change the look and feel on Windows 11. Or if you want more, you can click Browse themes to get more choices from the Microsoft Store.
At Microsoft Store, there are not only paid themes, but also many completely free themes for users. After choosing your favorite theme, you can click download.
Step 3:
In addition, you can further customize the interface to fit each different theme you download. By going to Settings > Accessibility > Contrast themes.
In this section, you can choose from available themes such as Aquatic, Desert, Dusk or Night Sky.
Step 4: After selecting, click Apply to put on a new layer of clothing for your Windows laptop/PC.
Try to experience a new interface on the Windows 11 platform to your liking.
You should read it
- Return to Windows 7 interface from Windows 8
- How to install Windows XP interface for Windows 11
- Refresh the Windows 10 interface with 11 custom tools
- How to bring Windows XP interface to Windows 10
- Switch Windows 7/8 interface to Windows 10
- How has the Windows interface from Windows 1.0 to Windows 10 changed?
- How to customize the Windows 8.1 interface
- How to switch to Vietnamese interface for Windows 7
- Microsoft is developing a new blur effect option for Windows 11 interface
- Microsoft has revealed the new Windows 10 interface, inviting you to view and comment
- 5 ways to turn Windows interface into macOS interface
- Advanced search in Windows 7 is similar to Windows XP
Maybe you are interested
Samsung Galaxy S25 Edge officially launched: The thinnest model in the Galaxy series The Mysterious C Button on Nintendo Switch 2 Dynamic Island area on iPhone 16 Pro or Now Bar on Galaxy S25 is better? iPhone 17 will have Samsung's best OLED display that the Galaxy S25 doesn't have Users want to return Galaxy S25 due to worrying problem Samsung stuns fans with 24GB update for Galaxy S25
