Advanced search in Windows 7 is similar to Windows XP
When you need a file on your computer, finding them varies a lot between Windows 7 and Windows XP.Today, everyone should familiarize themselves with the new Start menu with a much improved search box compared to the Windows XP interface.There is a difference that is easy to see for the search interface in Windows XP that the puppy icon every time you use Windows Search to search for files or folders that are no longer on Windows 7. However, such search features are still available and only slightly different.In this article we will discuss what has been changed and give you some advice when searching in Windows 7.
In Windows XP the search becomes more specific and simple, even finding search engines is easier because it is located on the Start menu and labeled S earch files and folders .
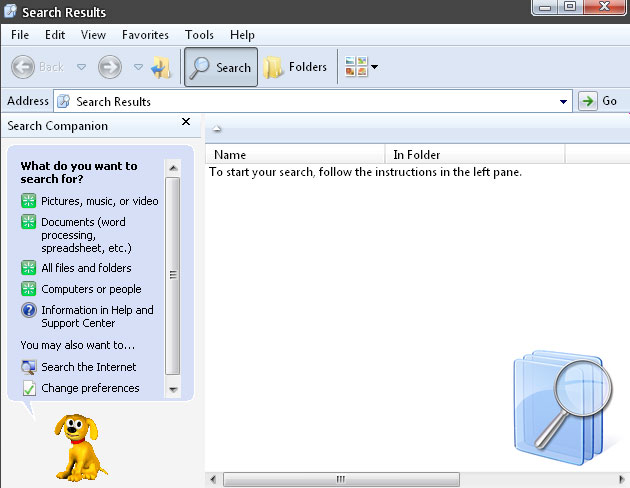
In Windows 7, the search is generally improved a lot, just click the Start Orb button. However, if you want to search specifically, you need to know the exact directory you are looking for.
The search box is usually a Windows Explorer window and all options are placed in a small box.

Advanced search in Windows 7
Searching in Windows 7 can be done at every Explorer window, the search box is located in the top right corner and you can also put it in the position you like. The address bar will show the path of the parent folder and the subdirectory you are using.

To perform an advanced search throughout the computer, click on the Start menu, enter any keyword in the Search programs and files box and then click See more results .

In addition to calling the search window you can enter the command line ' search-ms: ' into the address bar of other Windows windows or in the Run dialog box.
In the address bar list the specific location of the directory you are using to search, but in Windows XP we also have search options for dates , file type, size, song, photo, or type. document . With Windows 7 you can also do this completely in the following way:
Use filters
When you click your mouse on the search box at the top right of the Explorer window, it will display a list of the most recently used keywords and the search filter will appear right below those keywords. Here you can click on a filter option to give more accurate results. You can also type these keywords in the search box if you don't want to click on the list listed.
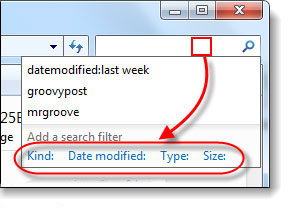
List of commonly used search types:
- Kind: Search only specified files (in documents, folders, images, calendars).
- Datemodified: Search by selected date. You can select the time period "from" to "date" by holding down the Shift key and selecting the desired time.
- Datetaken: Find image files by selected date.
- Datecreated: Find anything created in the selected time period.
- Name: Search only by file name.
- Type: Search for specified extension files such as .bmp, .pdf, .doc, and .mp3. This option is similar when using a kind: but is more specifically filtered.
- Tags: Search for files by the accompanying metadata tags.
- Size: Search by specific size. You can also customize the scope of the same size - Datemodified . eg: size: = 10mb.50mb .
- Length: Find the length of music or video files.
- Authors: Search by author name of the file.
For simplicity, Microsoft has supported the attributes of each keyword directly below the search box. You just need to type 1 syntax like kind: then wait a bit to list its properties appear, you just need to click to select if it matches your criteria. This will help you become familiar with the features of the filters and make it easier to use.

In addition, you can see a full list of filters that micrsoft supports here or here to use in case you want to search more advanced and more accurate. However, you do not always need these filters, so we do not list them all within the article.
Wildcards
When you don't remember the name of the file you want to search for or want to expand your search range, applying wildcards is a very useful solution. In Windows, the wildcard used is an asterisk (*). For example, if you want to search for files with the extension .pst, you proceed to enter the keyword * .pst into the search box. Similarly you can do this to find the names of files that you don't remember correctly.
Conclude
Windows 7's search window has changed a lot compared to Windows XP. This new interface may not be a beginner-friendly user but you will feel like it because of the significant improvements. The search process becomes easier, but if you want to search more advanced, the filters of Windows 7 will help you offset the lack of puppy images in Win XP. Good luck!
You should read it
- How to Search in Windows 10
- Microsoft is optimizing Windows Search, committing to a faster and more accurate experience
- Instructions for hiding files and folders in Windows 10 Search
- Faster search tips in Windows 10
- The best search engine 2018
- Disable Search History on Windows File Explorer
- How to bring the Windows 8 search bar to Windows 10
- Search engines may not know you yet
May be interested
- Disable Search History on Windows File Explorer
 the search feature on windows file explorer will save recent searches by default so that users can easily search for similar terms again. however, if you do not want or dislike this feature, you can disable the search history feature on windows file explorer.
the search feature on windows file explorer will save recent searches by default so that users can easily search for similar terms again. however, if you do not want or dislike this feature, you can disable the search history feature on windows file explorer. - How to enable advanced search on Microsoft Edge Chromium
 microsoft search is bing's advanced search feature for microsoft edge chromium browser.
microsoft search is bing's advanced search feature for microsoft edge chromium browser. - How to bring the Windows 8 search bar to Windows 10
 smart search engine on windows 10 has helped users a lot in the process of working. however, sometimes this virtual assistant tool still has an error, which greatly affects the search. so why not try changing windows 10 search bar with windows 8 search bar?
smart search engine on windows 10 has helped users a lot in the process of working. however, sometimes this virtual assistant tool still has an error, which greatly affects the search. so why not try changing windows 10 search bar with windows 8 search bar? - How to fix an unreadable, inactive Search Windows 10 error
 when the search engine on windows 10 fails, users cannot search for the program or any data they need.
when the search engine on windows 10 fails, users cannot search for the program or any data they need. - 6 ways to search by date on Google you may not know
 you are looking for a job and search on google for employment. but when you get a page filled with search results, you don't have to worry about what news is the latest news. many times you find that old pages with expired information still appear on your search page. so this article will show you how to find information by date. please follow it!
you are looking for a job and search on google for employment. but when you get a page filled with search results, you don't have to worry about what news is the latest news. many times you find that old pages with expired information still appear on your search page. so this article will show you how to find information by date. please follow it! - Microsoft is optimizing Windows Search, committing to a faster and more accurate experience
 starting with windows 10, microsoft has added a pinned search box to the taskbar by default. called windows search, this tool allows users to perform easy search queries against local files or folders on the system.
starting with windows 10, microsoft has added a pinned search box to the taskbar by default. called windows search, this tool allows users to perform easy search queries against local files or folders on the system. - How to search for images similar to Bing
 the reverse picture search app on windows 10 will quickly find similar images on bing.
the reverse picture search app on windows 10 will quickly find similar images on bing. - How to disable Windows Search on Windows 8.1 and Windows 7
 some users are not interested in the search feature of windows and prefer instead to use some of the utilities of other brands, such as everything as an example.
some users are not interested in the search feature of windows and prefer instead to use some of the utilities of other brands, such as everything as an example. - How to Search in Windows 10
 this wikihow teaches you how to search for files, apps, and media in windows 10 using the windows search box, cortana (microsoft's digital voice search assistant), and the windows file explorer. open the search box. you can use the windows...
this wikihow teaches you how to search for files, apps, and media in windows 10 using the windows search box, cortana (microsoft's digital voice search assistant), and the windows file explorer. open the search box. you can use the windows... - Instructions to delete search history on Search Bar Windows 11
 clearing your search history on the search bar will protect your privacy, especially when sharing a computer. here are instructions on how to clear your search history on the windows 11 search bar.
clearing your search history on the search bar will protect your privacy, especially when sharing a computer. here are instructions on how to clear your search history on the windows 11 search bar.










 Install & Uninstall Service Pack 1 on Windows 7
Install & Uninstall Service Pack 1 on Windows 7 8 useful tips for Windows 7
8 useful tips for Windows 7 Boot and install Windows 7 from the USB drive
Boot and install Windows 7 from the USB drive Windows XP mode on Windows 7
Windows XP mode on Windows 7 10 things to do after installing Windows 7
10 things to do after installing Windows 7 Network connection with Windows 7 HomeGroup
Network connection with Windows 7 HomeGroup