How to customize the Windows 8.1 interface
Microsoft has added a number of new settings that allow users to change the look of the computer running Windows 8.1 according to their preferences.

With Windows 8.1 , Microsoft added a few custom settings to ' mimic' the traditional Windows experience, such as boot-to-desktop mode ( booting into desktop mode ); choose to use desktop wallpaper as the background for Start screen, there are many new tile sizes and lots of desktop wallpaper options. Here's how to customize the Windows 8.1 computer interface.
Resize batches of tiles:
1. Right-click on the tile you want to resize. This tile will be marked with a blue bar above the group with the words ' Name this group '.
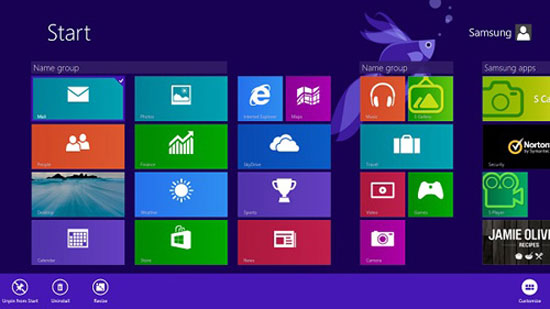
2. Right-click all the tiles you want to resize to enlarge or shrink multiple tiles at once.

3. Scroll down to the green taskbar at the bottom of the screen and press ' Resize '. A submenu will appear with four size options: Large (large ), Wide ( wide ), Medium (medium ) and Small (small) . The ' Large ' option will only appear when you are resizing in bulk. tile for a while , not when you change the size of individual files.

Use the same wallpaper for both desktop and Start screens:
1. Click the ' Desktop ' tile on the Start screen.

2. Right-click the taskbar at the bottom of the screen and select ' Properties '.

3. Click the Navigation tab.

4. Check the 'Show my desktop background on Start' box under the 'Start screen' section.

You should read it
- Turn every iPhone interface into iOS 6 without jailbreak
- How to change the Gmail interface, change the Gmail theme, customize the Gmail interface
- How to change the font size on Windows 10
- How to change Cydia iPhone home page interface
- How to switch to Vietnamese interface for Windows 7
- Steps to change the Windows 11 theme so that the computer has a new and more beautiful interface
- 6 tips to customize the Start Menu on Windows 11
- 4 customizable interface makes Galaxy S8, S9, A8 and Note 8 more beautiful
May be interested
- 6 best apps to customize Windows 11
 microsoft has brought many handy user interface (ui) changes to windows 11. when you upgrade to windows 11, you'll get a brand new start menu, redesigned taskbar, and modern file explorer.
microsoft has brought many handy user interface (ui) changes to windows 11. when you upgrade to windows 11, you'll get a brand new start menu, redesigned taskbar, and modern file explorer. - How to customize the main screen interface on Galaxy S6 / S7 / Note 5 does not need to root the device
 the content displayed on the screen more or less is determined by the dpi parameter, the number of pixels per square inch. when adjusting dpi, you can completely change the screen interface on galaxy s6 / s7 / note 5 without needing to root the device.
the content displayed on the screen more or less is determined by the dpi parameter, the number of pixels per square inch. when adjusting dpi, you can completely change the screen interface on galaxy s6 / s7 / note 5 without needing to root the device. - 6 ways to customize the Start Screen screen in Windows 8
 start screen - the current start menu on windows 8, with many changes has created a lot of excitement for users. if on the start menu of previous windows versions you don't have many options to personalize it, then with windows 8 start sreen, you can completely change your personal preferences. the following article will summarize 6 ways to customize the start screen interface for you to use.
start screen - the current start menu on windows 8, with many changes has created a lot of excitement for users. if on the start menu of previous windows versions you don't have many options to personalize it, then with windows 8 start sreen, you can completely change your personal preferences. the following article will summarize 6 ways to customize the start screen interface for you to use. - How to change the Gmail interface, change the Gmail theme, customize the Gmail interface
 the gmail interface is always white so that the contents are clearly displayed and most visible. however, what if you like to customize and personalize the product? do not worry, gmail supports you to change the interface, arbitrary theme so that you like is.
the gmail interface is always white so that the contents are clearly displayed and most visible. however, what if you like to customize and personalize the product? do not worry, gmail supports you to change the interface, arbitrary theme so that you like is. - 5 ways to turn Windows interface into macOS interface
 we all know how attractive the macos interface looks. it is not surprising that many windows users are jealous and want to imitate the aesthetic element of macos.
we all know how attractive the macos interface looks. it is not surprising that many windows users are jealous and want to imitate the aesthetic element of macos. - How to customize Facebook and Google interface with Stylish utility
 stylish is a utility on google chrome, firefox, opera and safari browsers that can customize the look of any website with simple operation.
stylish is a utility on google chrome, firefox, opera and safari browsers that can customize the look of any website with simple operation. - 7 Ways to Customize Windows 11 Notepad
 notepad windows 11 has been updated with many features so you can change the interface or features to suit you better.
notepad windows 11 has been updated with many features so you can change the interface or features to suit you better. - How to customize Windows with Winaero Tweaker
 winaero tweaker is a tool to customize the personal interface of windows 10, to help you edit the system according to your needs.
winaero tweaker is a tool to customize the personal interface of windows 10, to help you edit the system according to your needs. - How to customize the Windows interface using Custom Desktop Kit
 the custom desktop kit application helps you customize the windows interface, change the wallpaper, change the mouse pointer or folder icon with many rich options.
the custom desktop kit application helps you customize the windows interface, change the wallpaper, change the mouse pointer or folder icon with many rich options. - Instructions to customize your Start Menu bar on Windows 10
 did you know that the windows 10 start menu can be easily customized to make it easier to use for your needs? if you are still wondering how to edit the start menu interface then follow this article. tipsmake.com will guide you to customize the menu in the simplest and easiest way.
did you know that the windows 10 start menu can be easily customized to make it easier to use for your needs? if you are still wondering how to edit the start menu interface then follow this article. tipsmake.com will guide you to customize the menu in the simplest and easiest way.










 9 Windows 8.1 errors have not been resolved
9 Windows 8.1 errors have not been resolved Use Windows XP Mode on Windows 8
Use Windows XP Mode on Windows 8 How to optimize Windows 8.1 for traditional computers
How to optimize Windows 8.1 for traditional computers Prevent 'blue screen errors' on Windows 8
Prevent 'blue screen errors' on Windows 8 Instructions for installing Windows 8.1 on Mac
Instructions for installing Windows 8.1 on Mac Turn off password display in Windows 8 when logging in
Turn off password display in Windows 8 when logging in