Instructions on how to recover deleted files on your computer
During use, you discover that you have accidentally deleted an important file on your computer. Don't worry, you can restore this file very simply!
During use, you discover that you have accidentally deleted an important file on your computer. Don't worry, you can restore this file very simply!
Restore in Recycle Bin
Normally, if during use you do not use the complete delete command (Shift + Del) or use specialized software to uninstall or delete software, most users will only use the Del shortcut key to delete files for the purpose of cleaning up their computer. At this time, restoring files is extremely simple, you just need to open the trash and find the deleted file, select Restore and the file will be restored to its original location.
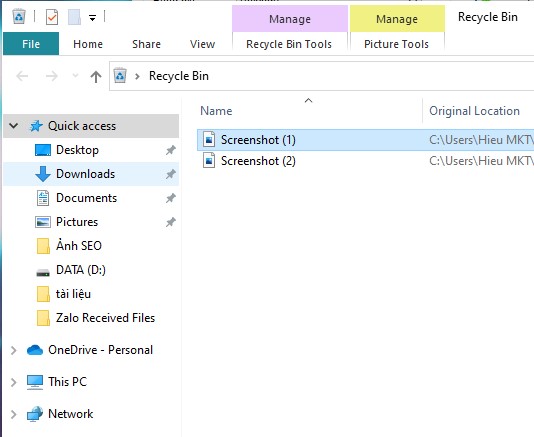
Using Command Prompt
We can use it directly from the system to retrieve files. The steps are as follows:
Step 1: Go to Start menu > Type cmd > Right click and select Run as administrator.
Step 2: Enter the command line chkdsk C: /f > Press Enter.
Note: in this example, I choose C as the drive where I want to restore the file. Depending on where your old file is saved, choose the corresponding drive name.
Step 3: Enter the command line ATTRIB -H -R -S /S /DC:*.* > Press Enter.
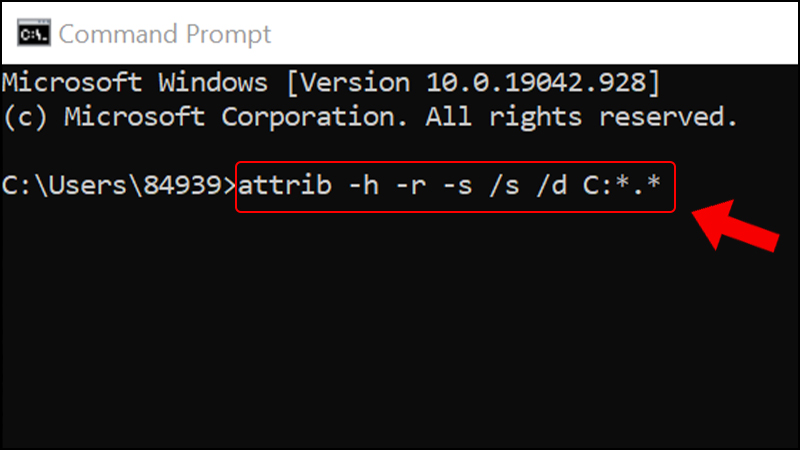
Note: C is still the hard drive I chose to restore, if you save the file on another hard drive, select the corresponding file.
In case you have completely deleted the file from the recycle bin, you need to do it as follows:
Recover deleted files from recycle bin
Step 1: Before doing this, you need to download Disk Drill software . To download the software, click here. After the download is complete, double-click the setup file to install the software.
Step 2: Start Disk Drill software . At the main interface, select the drive you want to recover files from and click Search for lost data .
Step 3: Wait for the scan to complete. Tick the file you want to recover. Next, right-click on that file and select Recover .
Step 4: Click on the file icon .
Select the location to save the recovered files.
Step 5: Notification that the file has been restored is complete, you can go to the selected location to check the file.
You should read it
- How to convert 3D printed STL files into STEP format for CAD
- Instructions on how to use VPN in Opera browser
- 6 ways to permanently delete files on Windows - You will not be able to get that file back again
- Format Tab text in Word
- How to create and run a PowerShell script file on Windows 10
- Insert Audio audio file into Slide in PowerPoint
- Apache 2 with SSL / TLS: Step-by-step instructions (Part III)
- How to Verify a GPG Signature
- Macromedia Flash - RGB color slider
- Corel Draw 12: Draw the globe
- Insert images in PowerPoint
- How to Download MATLAB on a Mac
Maybe you are interested
Call of Duty prevents hacking by making real gamers invisible iPhone not taking portraits and useful fixes 11 reasons to buy a Kindle e-reader Google has just introduced an extremely useful management feature for Chrome How to download Windows 7 ISO file Change the Windows 7 and 10 Logon screen backgrounds
