Insert images in PowerPoint
The following article introduces you in detail to insert images in PowerPoint.
To use the Font dialog box, the following formats can be selected:
1. Insert images available in the computer.
Step 1: Go to the Insert tab -> Images -> Pictures:
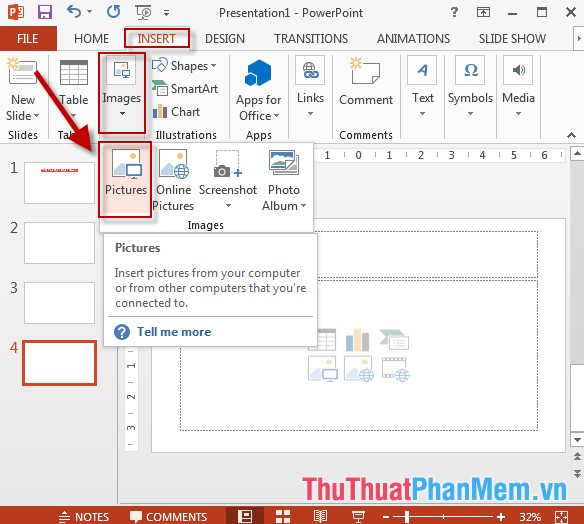
Step 2: The Insert Picture dialog box appears, select the image to be inserted -> Insert:
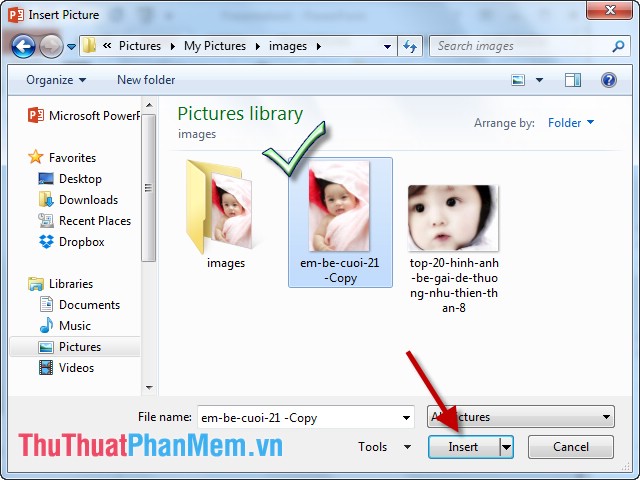
Step 3: Drag and drop the mouse and move the image to the position to insert:

Step 4: Select the style for the image -> go to Format tab -> Quick Styles -> choose the display style for the image:
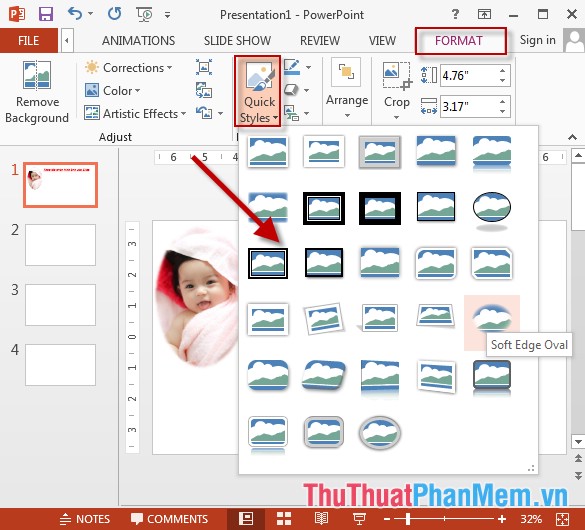
Step 5: On tag Format -> Pictures Effect -> choice of photo effects:

- Inserted image results:

2. Insert images online.
Step 1: On the Insert -> Online Pictures:

Step 2: Enter a search term for the image -> press Enter -> search results displayed -> select the image to insert -> Insert:

Step 3: Similar to inserting available images in your device, select the type and effects for your photos -> results:

Above is a detailed guide for inserting images in PowerPoint.
Good luck!
You should read it
- How to insert images into Powerpoint 2016
- How to insert GIF images into PowerPoint
- How to integrate pictures into text in PowerPoint
- How to flip, rotate images on PowerPoint
- MS PowerPoint 2007 - Lesson 7: Insert images and graphics in the slide
- Insert images into Slide in PowerPoint
- How to insert text into pictures in PowerPoint
- How to create GIF images in PowerPoint
May be interested
- How to create GIF images in PowerPoint
 powerpoint features an easy way to create animations, without the need for other animation software.
powerpoint features an easy way to create animations, without the need for other animation software. - How to insert videos into PowerPoint 2016
 powerpoint allows you to insert videos into a slide and play it during presentations. this is a great way to make the presentation more appealing to the audience.
powerpoint allows you to insert videos into a slide and play it during presentations. this is a great way to make the presentation more appealing to the audience. - Instructions for inserting checkmarks in PowerPoint
 to insert a checkmark in powerpoint, users can use many different tools available in powerpoint with a very simple implementation.
to insert a checkmark in powerpoint, users can use many different tools available in powerpoint with a very simple implementation. - How to insert footnotes in PowerPoint
 inserting footnote in powerpoint helps slide viewers better understand the content that you do not need much presentation.
inserting footnote in powerpoint helps slide viewers better understand the content that you do not need much presentation. - How to insert and edit SVG images in Office 2016?
 when drafting a passionate document, make sure you don't want your document images to become disfigured or degraded when appearing on different resolution screens, especially high-resolution screens like retina, right?
when drafting a passionate document, make sure you don't want your document images to become disfigured or degraded when appearing on different resolution screens, especially high-resolution screens like retina, right? - How to Add Images to a PowerPoint Presentation
 even if you've never used powerpoint before, adding images to powerpoint is fairly straightforward with a little explanation. whether you have your image saved to your computer or you need to search the internet for the perfect picture for...
even if you've never used powerpoint before, adding images to powerpoint is fairly straightforward with a little explanation. whether you have your image saved to your computer or you need to search the internet for the perfect picture for... - How to make PowerPoint for beginners
 creating powerpoint slides for making reports, presentations or lectures is very simple.
creating powerpoint slides for making reports, presentations or lectures is very simple. - Instructions for inserting checkboxes in PowerPoint
 to insert checkbox in powerpoint, we will use advanced tools in powerpoint. when inserting checkboxes in powerpoint, you can easily do things like make a survey, make a list list, ...
to insert checkbox in powerpoint, we will use advanced tools in powerpoint. when inserting checkboxes in powerpoint, you can easily do things like make a survey, make a list list, ... - How to insert and add Audio in PowerPoint to make your presentation more lively
 powerpoint not only supports inserting images or videos, but also has the feature of adding sound to make the presentation more attractive. you can insert background music, voice or sound effects to highlight each slide.
powerpoint not only supports inserting images or videos, but also has the feature of adding sound to make the presentation more attractive. you can insert background music, voice or sound effects to highlight each slide. - Insert images into text content
 tipsmake.com guides you to insert images into text content on word 2000, 2003. the newer versions are not much different, you can apply the same operation to add images to word.
tipsmake.com guides you to insert images into text content on word 2000, 2003. the newer versions are not much different, you can apply the same operation to add images to word.










 Add text to a Slide in PowerPoint
Add text to a Slide in PowerPoint Set line spacing in PowerPoint
Set line spacing in PowerPoint Insert and draw shapes on Slide in PowerPoint
Insert and draw shapes on Slide in PowerPoint Use bullets in PowerPoint
Use bullets in PowerPoint Create bullets using Bullets in PowerPoint
Create bullets using Bullets in PowerPoint Add Word Art in PowerPoint
Add Word Art in PowerPoint