Change the Windows 7 and 10 Logon screen backgrounds
Windows allows users to easily change the theme, interface, and Logon desktop on Windows 7, 8 and 10 without having to install any 3rd party applications. Sometimes changing the desktop background or font and display font size is quite important and necessary for some people.
In the following article, Network Administrator will show you how to change the Windows 7 and 10 Logon screens.
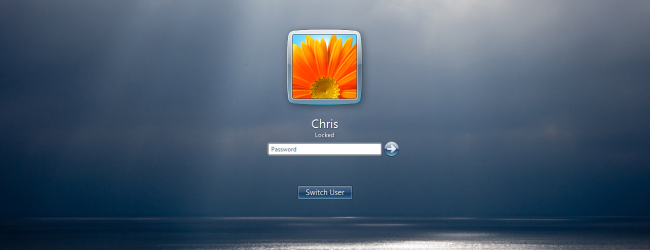
1. Set custom Logon Windows 8 or 10 screen background
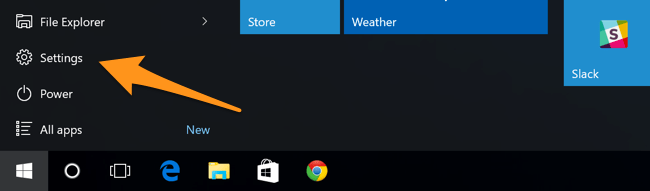
On Windows 8 and Windows 10, the process of customizing the Logon screen background is quite simple and easy. All you need to do is open PC Settings and then select Personalization and then select Lock Screen.
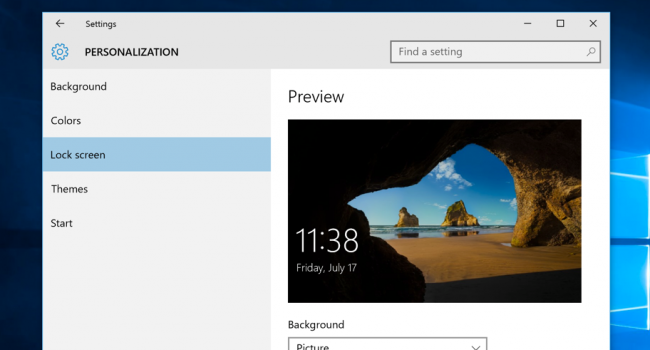
With Windows 8, you can open Settings on Start Screen or Charms.
With Windows 10, you can open Settings on the Start Menu.
2. Enable to customize the Logon Windows 7 screen background
By default Logon desktop customization feature on Windows 7 is disabled, so you must enable this feature from Registry Editor.
If you use Windows 7 Professional version, you can use Group Policy Editor to enable this feature.
On the Registry Editor:
First, open the Start Menu, then on the search box, type the keyword regedit and press Enter to open the Registry Editor.

On the Registry Editor, navigate to the key:
HKEY_LOCAL_MACHINESOFTWAREMicrosoftWindowsCurrentVersionAuthenticationLogonUIBackground

Now you will see the DWORD value of OEMBackground in the right pane.
If this value is not found, right-click on the right pane to create a new DWORD value named OEMBackground.
Double click on OEMBackground and set the value to 1 .
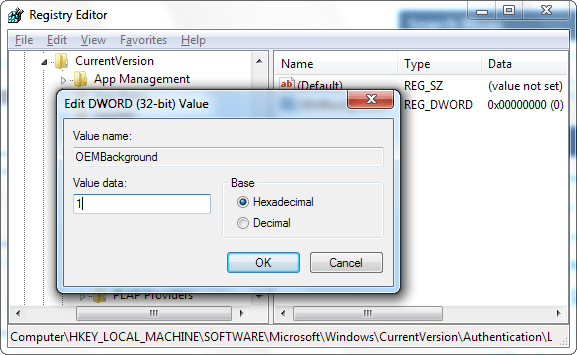
Note:
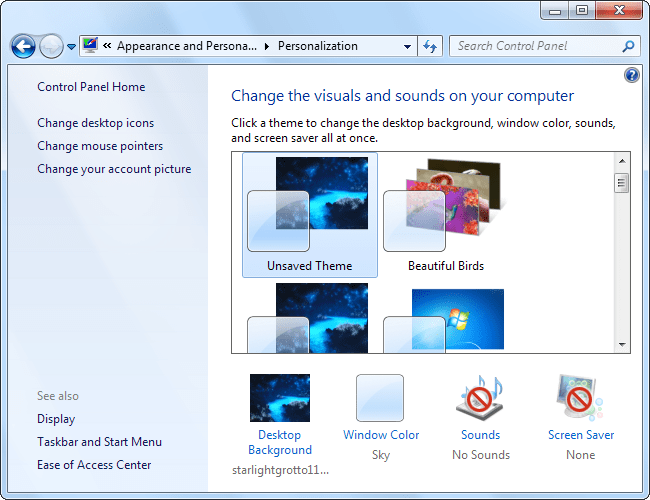
If you select a new theme in Appearance and Personalization window, "unset" this registry value.
Selecting a new theme will change the value of the key stored in the .ini theme file set to 0.
If you change the theme, you will have to customize the Registry again.
On the Group Policy Editor:
Setting up on Group Policy, when you change the theme, you will not have to re-enable the same steps as in the Registry Editor.
However, the drawback is that Group Policy Editor is only available on Windows Professional version.
First on the Start Menu, type the keyword gpedit.msc to access the Group Policy Editor.

On the Group Policy Editor window, navigate to the following link:
Computer Configuration Administrative TemplatesSystemLogon
Here you find the installation Always use custom login background in the right pane.
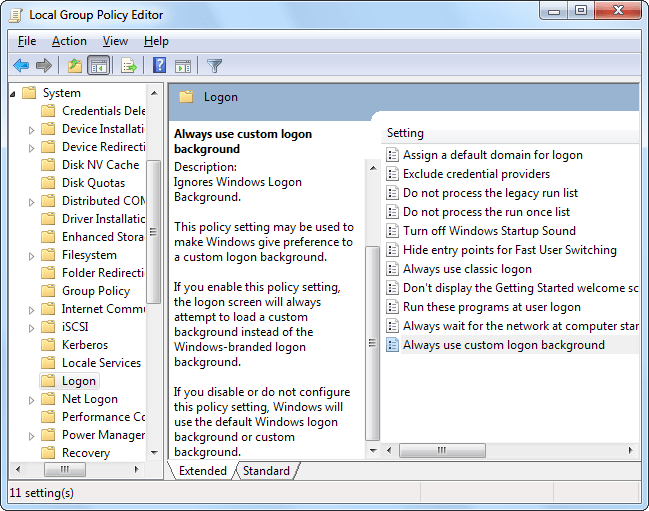
Double click on the option and set it to Enabled.

3. Set image
Your image file is smaller than 256 KB.
Search customized Logon screen background image by following the link below:
C: WindowsSystem32oobeinfobackgrounds
By default the info and background folder does not exist. Therefore you must create an info folder
You navigate along the path:
C: WindowsSystem32oobe folder and create a new folder named the folder info by right-clicking on the oobe folder, selecting New => New folder .

Copy the image as the wallpaper to the background folder and rename it backgroundDefault.jpg.

Finally, log out or lock screen (press Windows + L key combination), on the screen you will see the new background.

4. Using the 3rd tool (Windows 7 only)

If you don't want to manipulate it manually, you can ask for the help of a third tool, such as Windows Logon Background Changer.
This software is completely easy to use, requires no installation, and it even has a built-in tool to automatically edit the size and size of images without affecting the original image.
Refer to some of the following articles:
-
Trick to speed up Start Menu on Windows 10
-
How is the Cotrol Panel and the Settings menu on Windows 10 different?
-
Instructions to turn off ads on the Screen Lock screen Windows 10
Good luck!
You should read it
- How to Change Windows Logon Screen
- How to Enable Automatic Logon in Windows XP
- What is Windows Logon Application and why is it running on the system?
- Instructions on how to change the alarm when Logoff, Logon and shutdown on Windows 10
- Customize the login screen background on Windows 7
- How to change screen resolution on computers and laptops
- Good tips and tricks in Windows 7 (Part 2)
- Fix the problem of not logging into Windows
May be interested
- Activate Windows Spotlight on Windows 10
 windows spotlight is a new feature on windows 10, allowing users to download and use the daily featured photos from the bing images for use as a lock screen, besides you can vote, comment on the picture. this feature is good, so you can change the lock screen wallpaper regularly automatically with the best images.
windows spotlight is a new feature on windows 10, allowing users to download and use the daily featured photos from the bing images for use as a lock screen, besides you can vote, comment on the picture. this feature is good, so you can change the lock screen wallpaper regularly automatically with the best images. - Completely disabling virtual assistant Cortana on Windows 10
 cortana virtual assistant is one of the new features built into windows 10 and displayed right on the taskbar. just say the device's microphone, ask a question or issue a command, cortana will answer the question or follow your voice command.
cortana virtual assistant is one of the new features built into windows 10 and displayed right on the taskbar. just say the device's microphone, ask a question or issue a command, cortana will answer the question or follow your voice command. - How to fix error 80240020 when upgrading to Windows 10
 in the process of upgrading from windows 8, 8.1 ... to windows 10, users often encounter some errors. one of the basic errors is error 80240020. the cause of the error may be because in the process of downloading the installer you are missing some files ...
in the process of upgrading from windows 8, 8.1 ... to windows 10, users often encounter some errors. one of the basic errors is error 80240020. the cause of the error may be because in the process of downloading the installer you are missing some files ... - Windows Spotlight does not work on Windows 10, this is a fix
 windows spotlight is one of the new features on windows 10, allowing users to download and use day-to-day photos from bing images for use as a lock screen wallpaper. however, sometimes using spotlight, users often get errors. the most basic error is that spotlight is not working.
windows spotlight is one of the new features on windows 10, allowing users to download and use day-to-day photos from bing images for use as a lock screen wallpaper. however, sometimes using spotlight, users often get errors. the most basic error is that spotlight is not working. - How to turn off application loading suggestions on Windows 10 Start Menu?
 under the default settings in the left corner start menu windows 10 displays suggestions for downloading some applications. it can be said that this is a pretty good feature, helping users to find and download some applications to the computer and install without having to search the web or store.
under the default settings in the left corner start menu windows 10 displays suggestions for downloading some applications. it can be said that this is a pretty good feature, helping users to find and download some applications to the computer and install without having to search the web or store. - How to run old software on Windows 10 using Compatibility Mode
 suppose in case when you upgrade windows 7 to windows 10, some applications, software or games you have previously downloaded can only be played on windows 7, do not play or be used on windows 10. however, you are not need to worry too much, because you can run these software, applications or games on windows 10 using compatibility mode.
suppose in case when you upgrade windows 7 to windows 10, some applications, software or games you have previously downloaded can only be played on windows 7, do not play or be used on windows 10. however, you are not need to worry too much, because you can run these software, applications or games on windows 10 using compatibility mode.






 Change Logon screen on Windows 7
Change Logon screen on Windows 7 Change logon command in Windows
Change logon command in Windows How to Change Windows Logon Screen
How to Change Windows Logon Screen How to Enable Automatic Logon in Windows XP
How to Enable Automatic Logon in Windows XP What is Windows Logon Application and why is it running on the system?
What is Windows Logon Application and why is it running on the system?