Instructions for sharing files via Take A File service
File and data sharing services are now very popular, helping users to have more methods to send files to friends quickly. However, some applications will proceed to share via intermediate servers, or cloud storage services. If the user wants to download the data, they need to access the link to download the file.
If you want to find a way to share P2P files without intermediate services, you can go to the Take A File service. Through the Take A File homepage, recipients can quickly download files and data to their computers. In this article, Network Administrator will introduce you to Take A File for quick data sharing.
Step 1:
First of all, please visit the Take A File homepage on the link below:
- https://takeafile.com/
Right after that, the interface will appear as shown below. Click Allow to receive notifications from Take a file.
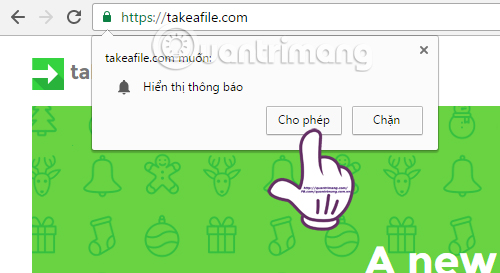
Step 2:
To send the file to another person, right in the middle of the interface, click Drag and drop a file to start . Take a file to help us send 1 or more files at once.

Step 3:
After clicking on the file you want to send, Take a file will switch to the new interface with the amount of files you want to send, along with a shared link for the recipient. We can copy this link and send it to a friend, or send it via email address.
Step 4:
When the recipient clicks on the link you send, the data will be downloaded to the computer. At the same time the Take a File interface of the sender also appears. Note, during the process of sending the file you need to open the browser continuously.
For cases where you send multiple files at the same time, Take A file will compress them to a single file, helping users get downloads quickly and easily.
Also, in case you do not want to turn on the machine continuously during the file transfer process, we can click the cloud icon above to upload the file to the Take a file cloud service. However, this method is only suitable for a single file and has a maximum of 1GB of storage.
Above is how to share files online via Take a File service for free. Through unique links, recipients will download files quickly and simply, even if we send multiple files at once.
Refer to the following articles:
- How to share data between 2 computers via LAN?
- 5 ways to share files and folders from OneDrive in Windows 10
- Share files and printers Windows 7 and Windows XP
I wish you all success!
You should read it
- Mozilla released Firefox Send - a free encrypted file sharing service
- PDFio.co - Service of creating, protecting, converting PDF, ... online, support Vietnamese, free on many devices
- How to use TransferXL to share files online
- How to share your self-destruct file with Degoo
- The application to transfer data via WiFi on Android professionally
- 5 fast and free web applications for transferring large files
- How to share files to self-destruct using SendGB
- How to share your self-destruct file on Smash
- How to use Terabox storage with 1TB for free
- How to use Firefox Send to share large files
- Top 5 free anonymous file sharing services
- How to send large data with online Filemail
Maybe you are interested
TOP best free survival games 2022 Synthesis of shortcuts on Youtube very well Download Survivalist: Invasion PRO, a super zombie survival game is being free How to date on Tinder app Please download Last Survivor Diaries, the survival game about the zombie disaster, which is free Please download Live or Die: Zombie Survival Pro, the survival game is very good and is free
