Instructions for customizing the Quick Access bar on Excel
The Quick Access bar on Excel helps users quickly perform some commonly used operations without having to access them manually. To suit each user and their Excel usage habits, we can completely customize the Quick Access bar on Excel for ease of work. Below are instructions for customizing the Quick Access bar in Excel.
Move the location of the Quick Access bar on Excel
We can adjust the Quick Access bar below the Ribbon or above the Ribbon if desired. Right -click on the Ribbon and select Show Quick Access Toolbar Below the Ribbon to move down .
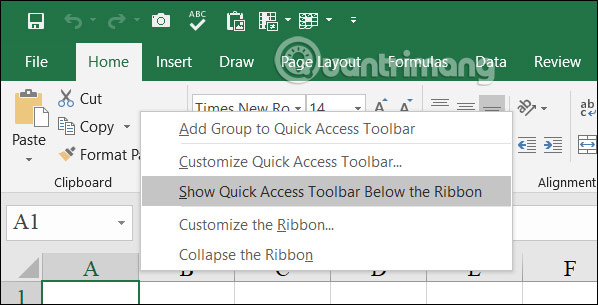
As a result, you will see the quick access bar displayed under Quick Access as shown below.
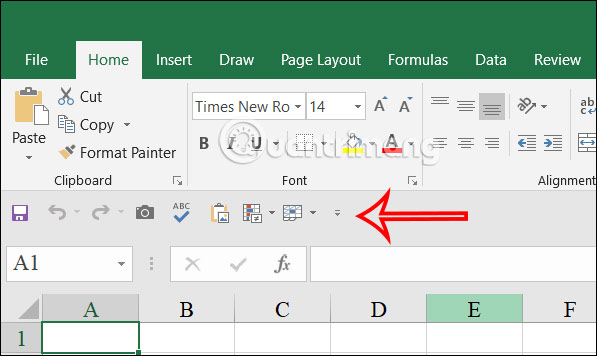
To move up , right-click and select Show Quick Access Toolbar Above the Ribbon.
Add commands to the Excel Quick Access bar
Commands are available from the Ribbon
In the Ribbon , right-click on the command you want to add to the quick access bar and select Add to Quick Access Toolbar to add.
As a result, we will see the command added to the quick access bar on Excel as shown.
Add new commands to Quick Access
Step 1:
At the Quick Access interface, click on the drop-down triangle icon and select More Commands….
Step 2:
Displays a new interface for you to select the command you want to add to Quick Access. You click on the command and then select the Add button to add it.
As a result, we will see the command displayed on the Quick Access bar as shown.
Delete commands in the Quick Access bar
To remove a command from the Quick Access bar, right-click the command and select Remove from Quick Access Toolbar .
Change command order in the Quick Access Excel bar
Step 1:
Click on the triangle icon and then select More Commands. to access the interface to customize the quick access bar on Excel.
Step 2:
Displays a custom interface for commands in the Quick Access bar. We click on the command and then select the up and down triangle icon to change the position of the commands in the Quick Access bar.
Reset the Excel Quick Access bar to default
After a long time of using the quick access bar with different commands, if you get confused, you can reset this Quick Access bar.
We click on the triangle icon and then select More Commands in Customize Quick Access Toolbar. In the new interface, users click Customization and then select:
- Reset only Quick Access Toolbar: Return Quick Access to default.
- Reset all Customizaton: Return everything to default, including the Ribbon and Quick Access Toolbar.
Click on the reset option you want and then click Yes to execute.
You should read it
- How to customize Quick Access menus in Windows 10 and 8
- 6 access should be on Quick Access Toolbar Excel
- Create a quick access key in the Quick Access section in Excel
- Trick to customize the Quick Access Toolbar on Office 2013
- How to show hidden Quick Access Toolbar in Excel
- How to change the Quick Access icon on File Explorer Windows 10
- How to use Quick Analysis in Excel
- How to use themes in Excel
- Quick access to files and folders on your computer
- How to change Quick Access in File Explorer on Windows 10
- Learn about the Quick Access Toolbar on Windows 10
- How to fix Quick Access Windows 11 error not showing recent files
Maybe you are interested
Latest Code for Swordplay Auto Chess and how to redeem code How to remove Ask Copilot from Windows 11 right-click menu How to set up Netflix to watch high quality movies How to remove games on PS4: Fast, compact, easy How to use iPhone Xs, Xs Max for newbies Best Facebook name, meaning, unique, funny, mood
