How to use Quick Analysis in Excel
Want to quickly and easily analyze data in a spreadsheet ? Let's learn how to use Quick Analysis in Excel together .

The Quick Analysis tool in Excel allows you to quickly analyze and visualize data in a spreadsheet. It gives you access to common data analysis features, without the need for complicated formulas or functions.
By selecting the data you want to analyze, you can access the Quick Analysis tool by clicking its icon in the lower right corner of the selection or right-clicking and choosing Quick Analysis from the context menu.
Options in Excel's Quick Analysis tool
The Quick Analysis tool provides 5 categories with different analysis options.
- Formatting provides data bars, color scales, and icon sets. You can apply conditional formatting rules to highlight cells based on specific criteria.
- Charts allows you to create a variety of chart types, including line, pie, group, and more.
- Totals offers the option of calculating data statistics, like total, average, count, min, max, percentage…
- Tables provides options for handling tables in Excel.
- Sparklines allow you to create sparklines that show trends, data models.
Some examples of how to use Quick Analysis in Excel
Sum multiple columns or rows
Let's say you have a budget spreadsheet with different spending categories like rent, utilities, groceries, and entertainment. Each category has a different monthly spend value. To get the total spend for each category, do the following:
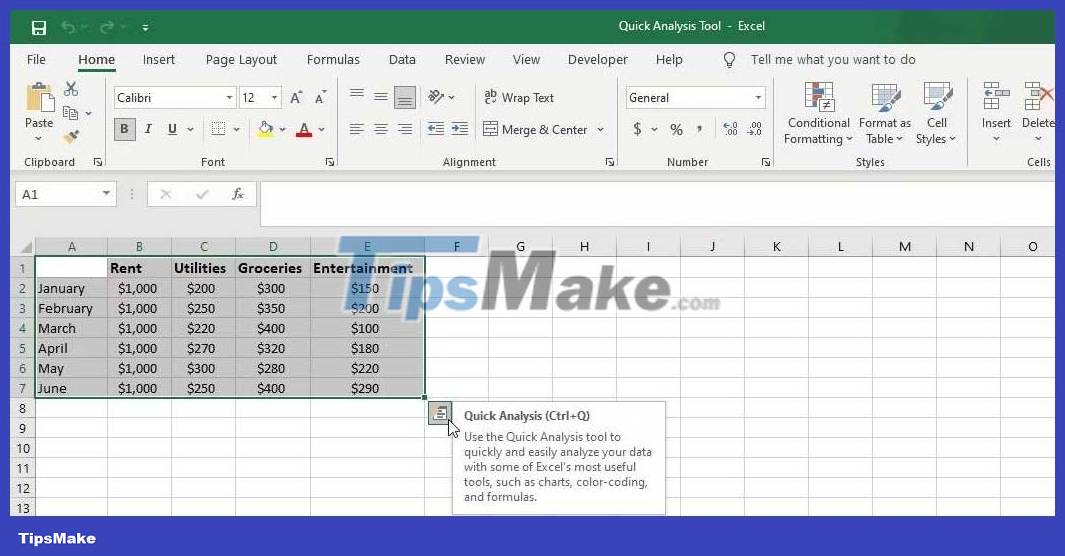
- Select the entire range of cells.
- Click the Quick Analysis icon in the lower right corner of the selected range.
- In the Quick Analysis menu , go to the Totals tab .
- Select the first Sum (in blue). A new row will be added and will show the total spend for each item.
- To calculate total spending by month, select Second Sum (yellow).
You'll see a new column showing monthly spending.

Calculate percentage sum for row/column
Using the budget spreadsheet from the example above, let's say you want to calculate the total percentage for each spending item. Follow these steps:
- Select dataset .
- Click the Quick Analysis icon .
- Go to the Totals tab and select the first % Total .
- To calculate a percentage of the total for each month, select % Total (yellow).

Format cells containing specific text
Suppose you have a dataset containing a list of employees and their respective departments. You want to use the Quick Analysis tool to identify employees in the Engineering department.
- Select the range of cells you want to analyze.
- Click the Quick Analysis icon or press Ctr+Q on your keyboard.
- In Formatting format, select Text Contains .
- In the dialog box that appears, type Engineering , and then click OK .

Cells containing Engineering text will now be highlighted in a predefined format.
Identify cells that contain values greater than a specific value
Suppose you have a list of students with their respective test scores. You want to identify and highlight students with scores above 75. Follow the instructions below:
- Select the range of cells that contain the checkpoint.
- Click the Quick Analysis icon or press Ctrl+Q on your keyboard to open the Quick Analysis tool .
- Click the Formatting tab and select Greater Than .
- In the dialog box that appears, enter a threshold value (eg 75) and specify the format.
- Click OK to apply the format. This action will highlight all cells containing scores above 75.

Insert chart
For example, you have data containing the number of monthly web visitors in different marketing channels. You can use the Quick Analysis tool to quickly create graphs that illustrate web traffic trends over time. Do the following:

- Select the range of cells you want to chart.
- Click the Quick Analysis icon .
- Go to the Charts tab . You'll see chart suggestions for the data.
- Select More Charts to see all available charts.
- Preview the chart and when satisfied, click OK to add the selected chart.
Above is how to use the Quick Analysis tool in Excel . Hope the article is useful to you.
You should read it
- Summary of 50 Excel shortcuts you should know by 2023
- 8 best features in Excel 2013
- Data Analysis in Excel
- Shortcut guide, abbreviated in Excel
- Compare Microsoft Excel and Power BI
- 4 Advanced PivotTable Functions for Excel Data Analysis
- Create a quick access key in the Quick Access section in Excel
- Tips for quickly calculating Totals in Excel
May be interested
- Shortcut guide, abbreviated in Excel
 the autocorrect feature in excel is a shorthand feature, which shuts down frequently written words that appear in content, without rewriting many times.
the autocorrect feature in excel is a shorthand feature, which shuts down frequently written words that appear in content, without rewriting many times. - Steps to perform Regression Analysis in Windows 11/10
 here are instructions for you to perform regression analysis on your windows 11/10 pc. regression analysis is a statistical technique used to evaluate a set of data.
here are instructions for you to perform regression analysis on your windows 11/10 pc. regression analysis is a statistical technique used to evaluate a set of data. - How to show hidden Quick Access Toolbar in Excel
 quick access toolbar is hidden in excel, causing your work to be delayed. perform the operation in less than 3 seconds to reappear immediately below.
quick access toolbar is hidden in excel, causing your work to be delayed. perform the operation in less than 3 seconds to reappear immediately below. - What is malware analysis? How are the steps taken?
 what is malware analysis? in what situations do we need to conduct malware analysis? how is the malware analysis process implemented?
what is malware analysis? in what situations do we need to conduct malware analysis? how is the malware analysis process implemented? - How to Do Trend Analysis in Excel
 this wikihow teaches you how to create a projection of a graph's data in microsoft excel. you can do this on both windows and mac computers. open your excel workbook. double-click the excel workbook document in which your data is stored.
this wikihow teaches you how to create a projection of a graph's data in microsoft excel. you can do this on both windows and mac computers. open your excel workbook. double-click the excel workbook document in which your data is stored. - How to find the Nth value in Excel
 when working with data analysis tables in excel, there will often be a request to find the largest value, the second largest value, or the smallest value, ...
when working with data analysis tables in excel, there will often be a request to find the largest value, the second largest value, or the smallest value, ... - Tips for quickly calculating Totals in Excel
 tips for quickly calculating totals in excel
tips for quickly calculating totals in excel - How to copy and move Sheets in Excel simply and easily
 copying and moving sheets in excel is an important operation to help manage data effectively. this article will guide you through quick, simple ways to do it, suitable for many versions of excel.
copying and moving sheets in excel is an important operation to help manage data effectively. this article will guide you through quick, simple ways to do it, suitable for many versions of excel. - Quick method to fix Excel loop error
 quick method to fix excel loop errors, handling circular references errors in excel is super simple.
quick method to fix excel loop errors, handling circular references errors in excel is super simple. - How to Compare Two Excel Files
 this article focuses on how to directly compare information between two different excel files. once you get to manipulating and comparing the information, you might want to use look up, index, and match to help your analysis. open the...
this article focuses on how to directly compare information between two different excel files. once you get to manipulating and comparing the information, you might want to use look up, index, and match to help your analysis. open the...










 How to build a simple parking system in Java
How to build a simple parking system in Java What is System Report in Windows? How to generate and analyze this report?
What is System Report in Windows? How to generate and analyze this report? How to create a swipeable interface in a React app using Swiper
How to create a swipeable interface in a React app using Swiper How to revive an old gaming PC with AtlasOS
How to revive an old gaming PC with AtlasOS Top choice to buy gaming laptop
Top choice to buy gaming laptop Things to look forward to in the Galaxy Watch & Tab army
Things to look forward to in the Galaxy Watch & Tab army