How to customize Quick Access menus in Windows 10 and 8
Microsoft has introduced the Quick Access menu in Windows 8. This menu is also called the Power User menu which contains a large number of shortcuts for system utilities such as Control Panel, Command Prompt, Task Manager, File Explorer, Device Manager and many more than that.
Menu is accessed with Windows + X shortcut or right-click on the Start menu icon. We can use the free Win + X Menu Editor to turn this useful feature into a central navigation tool for computers.
- How to change the Quick Access icon on File Explorer Windows 10
- How to hide / show Recent Files and Frequently Folders in Quick access Window 10
Win + X Menu Editor
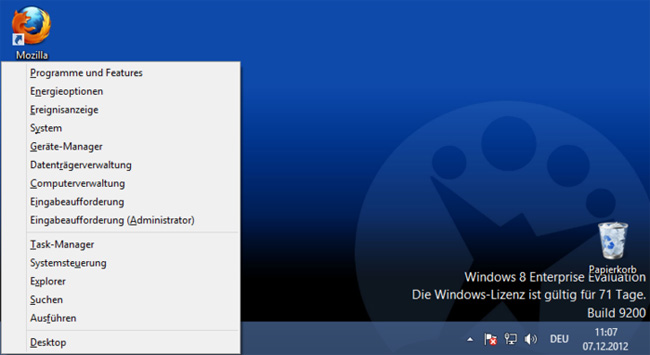
Start by visiting the Winaero page. Scroll to the bottom of the page and download Win + X Menu Editor. In the archive, you will find two directories: x86 and x64. Choose x64 if you use Win 64-bit and x86 if you use 32-bit Win. If you are not sure which Win type you use, press Windows + X key, select System and check the System type in the window that opens. You see, we haven't started yet and have to use the Win + X menu already. That proves that it is very useful.
Once you know the type of Windows you use, unzip the associated archive. Then run WinXEditor.exe to install the tool.
Download the application here.
Move programs
We will start with the basic Win + X Menu Editor feature. Even if you don't want to add or delete programs from the Quick Access menu, you still want to move them, or group them in different ways.
Create a group
Select Create a group in the menu. The new group will appear at the top of the list. You will have to pair with the programs before it appears in the Quick Access menu.
Move a program
Now that you have created a group, you will need to add a program to it. You have two options:
- Right-click on the group you just created and select Add. Then select an application.
- Right-click on the Quick Menu application that appears, and Move to group .
When you're done, click Restart Explorer .
Delete a program
There are a number of items in the Quick Access Menu that I have not accessed yet. I'm talking about the menu introduced in Windows 8. But luckily, Win + X Menu Editor allows users to delete any unused options.
- Right-click on the offending item and select Delete . Then, Restart Explorer .
- If you rethink, you can easily restore the defaults by selecting Restore Defaults .
Create menu groups
Unfortunately, Win + X Menu Editor cannot create a new sub-menu. Sub-menu is only for Shutdown Options . However, you can arrange Quick Menu shortcuts using submenu groups in turn.
Each group will have multiple sub-menus. You can create as many groups as you want or use a single list.
Add or change system utilities
One of Win + X Menu Editor's best improvements is to add system utilities to the Quick Access menu. Instead of having to browse through multiple menus or remember too many shortcuts, we can add items from the Control Panel, Administrative Tools folder and many other folders.
Click Add a program> Add a Control Panel Item / Add an Administrative Tool , then select the tool or item you want to add.
Do the same for the application
Basically, Quick Access menu provides an extremely reasonable choice for programs. However, it does not describe your frequently used applications. The Quick Access menu can work side by side or replace the shortcut icons of Taskbar.
Select Add a program> Add a program INS , then browse to the application you want to add. You can add as many options as you want, then Restart Explorer to see the changes.
Adding applications to the Quick Access menu is a great idea, but I think it depends on your workflow. I personally want to keep my Quick Access menu for system utilities and administrative tools and use Taskbar for frequently accessed applications.
Access the web faster
Did you know that we can add website shortcuts to the Quick Access menu? Win + X Menu Editor takes advantage of the fact that Quick Access menu is a disguised shortcut manager. That means we can add Quick Menu shortcuts to our favorite websites.
First, you need to create a shortcut. Drag and drop shortchut web page from browser address or bookmark bar into a folder. Then, select Add a program> Add a INS program and browse the shortchut page.
Return to Command Prompt
Windows 10 Creators Update introduced several new features for the operating system. Unfortunately, this version has also modified some of Windows' longtime features. For example, the Open Command Prompt here option is replaced with Open PowerShell window here . This is a bit annoying for users.
PowerShell also replaces the Command Prompt option in the Quick Access menu. If this bothers you, use Win + X Menu Editor to bring the Command Prompt to the Quick Access menu
Windows 8: Add options Shutdown
Microsoft expanded the shutdown options in the Quick Access menu on Windows 8.1. The shutdown options sub-menu has moved to Windows 10. However, Windows 8 users do not have such functionality - unless you add them yourself.
Go to Add a program> Add a preset> Shutdown options , have all the shutdown options, including Advanced boot options, will be inserted into a new group.
Streamline your activity
Use Win + X Menu Editor to streamline Quick Access, such as completely changing the menu, removing items you don't need or tweaking it to better suit your work.
The Quick Access menu is a less-used feature in Windows 10. Meanwhile, Microsoft is continuing to join the Control Panel with a new Settings panel that makes it easier to control Windows 10 than ever. Accordingly, the Quick Access menu may be abandoned.
What are the Quick Access menu shortcuts you will change? Do I miss any features of Win + X Menu Editor? If you have any comments, please comment below!
You should read it
- How to change Quick Access on File Explorer in Windows 10
- How to change the Quick Access icon on File Explorer Windows 10
- Get familiar with Acccess 2016 interface and basic operations
- Trick to customize the Quick Access Toolbar on Office 2013
- Quick access to files and folders on your computer
- Create a quick access key in the Quick Access section in Excel
- How to add folder shortcuts to the Start Menu on Windows 11
- How to fix Win X menu errors doesn't work on Windows 10
May be interested
- How to display this list of This PC Windows 10 drives
 when you open this pc on windows 10 there will be no available drives, instead a list of recently opened files.
when you open this pc on windows 10 there will be no available drives, instead a list of recently opened files. - How to customize DNS in Windows 10?
 changing dns makes browsing the web faster, can overcome geographic limits to access the desired content. if you are using windows 10 then this is how to change dns for you.
changing dns makes browsing the web faster, can overcome geographic limits to access the desired content. if you are using windows 10 then this is how to change dns for you. - How to customize the Send to menu in Windows 10
 windows 10 is a modern operating system and is constantly evolving with new features being updated regularly, but windows 10 still supports the old features but is still useful, such as menus. send to in windows 10.
windows 10 is a modern operating system and is constantly evolving with new features being updated regularly, but windows 10 still supports the old features but is still useful, such as menus. send to in windows 10. - 6 access should be on Quick Access Toolbar Excel
 in addition to the set of shortcuts in excel to quickly perform operations, adding access on the quick access toolbar excel also helps you effectively when working.
in addition to the set of shortcuts in excel to quickly perform operations, adding access on the quick access toolbar excel also helps you effectively when working. - Access commonly used items in Windows 7 with Jump Lists
 with the new jump list feature in windows 7, you get quick access to recently used items.
with the new jump list feature in windows 7, you get quick access to recently used items. - How to Bring Mac Quick Look to Windows
 quick look is a feature that helps users preview files without opening the application on mac, for example you can click on a word file and press space to see the content.
quick look is a feature that helps users preview files without opening the application on mac, for example you can click on a word file and press space to see the content. - How to change Quick Access on File Explorer in Windows 10
 every time you open file explorer, you'll immediately see a quick access menu to access frequently used folders.
every time you open file explorer, you'll immediately see a quick access menu to access frequently used folders. - MS Access - Lesson 2: Customize Access
 access 2007 provides a wide range of customizable options that allow you to work with access better.
access 2007 provides a wide range of customizable options that allow you to work with access better. - How to use the new 'Quick Settings' menu on Windows 11
 besides the new changes and improvements in interface and features, windows 11 also includes an extremely handy new 'quick settings' quick-access menu menu, replacing the action center on windows 10.
besides the new changes and improvements in interface and features, windows 11 also includes an extremely handy new 'quick settings' quick-access menu menu, replacing the action center on windows 10. - How to hide / show Recent Files and Frequently Folders in Quick access Window 10
 recent files and frequently folders in quick access on windows 10 are places to keep your activity history on your computer.
recent files and frequently folders in quick access on windows 10 are places to keep your activity history on your computer.










 Offers unique meme theme for Windows 7, 8.1 and 10
Offers unique meme theme for Windows 7, 8.1 and 10 Increase the protection of Windows Defender with the following small changes
Increase the protection of Windows Defender with the following small changes How to change the system font after updating Windows 10 Creator's Update
How to change the system font after updating Windows 10 Creator's Update 5 customizations make the Windows interface more attractive
5 customizations make the Windows interface more attractive How to download Windows 10, download Windows 10 ISO file from Microsoft
How to download Windows 10, download Windows 10 ISO file from Microsoft How to automatically disable Touchpad when connecting a mouse on Windows 10
How to automatically disable Touchpad when connecting a mouse on Windows 10