How to fix Quick Access Windows 11 error not showing recent files
The recent files section in Quick Access can be missing for a number of reasons. Today's article will show you some quick troubleshooting steps to help recover recent files in Quick Access in Windows 11.
1. Enable Jump List in Settings
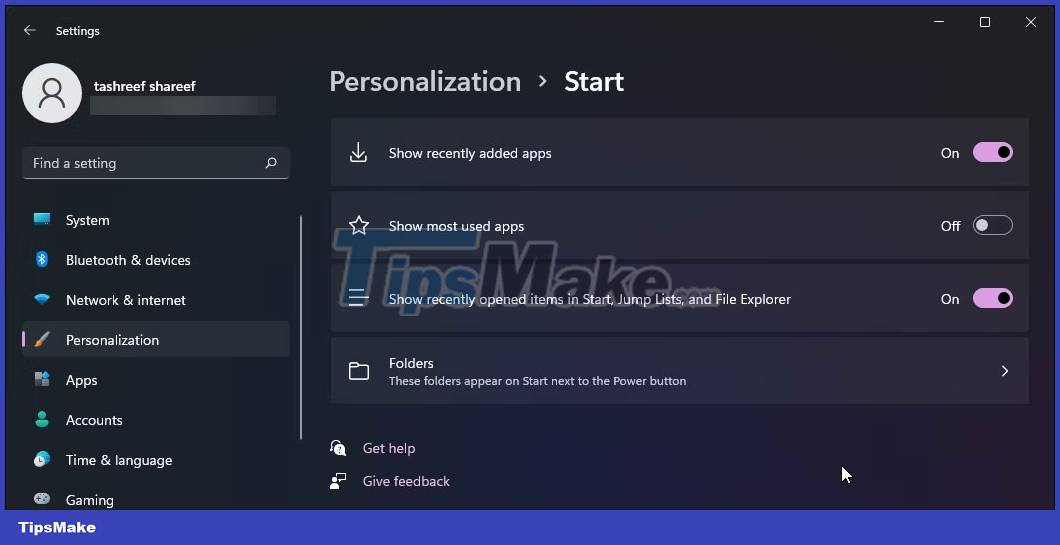
Quick Access may stop showing recent files if you have turned off the Show recently opened items in Start, Jump List, and File Explorer option in Settngs.
To enable Jump List for File Explorer:
- Press Win + R to open Run.
- Type ms-settings: and click OK to open the Settings app. Don't forget the colon.
- In the Settings app, open the Personalization tab .
- Next, click on the Start option on the right.
- Here, turn on the toggle for Show recently opened items in Start, Jump List, and File Explorer option and set it to On.
Now, open a document or any other file and it will immediately appear in the recent files section in Quick Access.
As discussed earlier, enabling Jump List means that recent files and apps will appear in the Recommended section of the Start menu. It's an inconvenient solution for some people. But unfortunately, there is still no solution.
If the Jump List option is already set to On, proceed to the next step.
2. Enable Recent Files in Quick Access Properties

You can enable or disable recent files and other properties for the Quick Access feature. Here's how to enable recent files from Folder Options.
- Press Win + E to open File Explorer.
- Right click on Quick Access .
- Click Show more options and then click Options .
- In the Properties window , open the General tab .
- Next, in the Privacy section , select the Show recently used files in the Quick Access option .
- Click Apply > OK to save the changes.
Now, open any file to see if it appears under Recent files in Quick Access.
Sometimes the Show recently used files in the Quick Access option remains unchecked after applying the changes. This happens if you have turned off Jump List as discussed in the first method.
Follow method one in this article and enable Jump List option in Start settings to resolve the issue.
3. Clear File Explorer History

Clearing File Explorer history can help you fix recent files not showing up in Quick Access.
To clear File Explorer history:
- Open File Explorer.
- Right click on Quick Access , select Show more options > Options .
- Click the Clear button below the Privacy section .
- Click Apply > OK to save the changes.
4. Restore Folder Options to Defaults
You can reset Folder Options for Quick Access to the default configuration to fix this problem. Note that reset will remove all customizations you may have made to Folder Options and require reconfiguration.
To restore Folder Options:
- Right-click Quick Access , and then select Show more options > Options .
- Click the Restore Defaults button .
- Click OK to save the changes.
- Open File Explorer and check for any improvements.
5. Create a new local user account

Another way to restore Recent Files in Quick Access is to create a new local user account. Follow these steps to create a new local user account in Windows 11.
1. Press Win + I to open Settings.
2. On the left, click the Account tab .
3. On the right, click Family & other users .
4. Scroll down to the Other users section .
5. Click the Add account button for Add other users .
6. To create an account without adding a Microsoft account, click I don't have this person's sign-in information .
7. Next, click Add a user without a Microsoft Account .

8. Enter a name for the user account and enter the password. You can leave the password field blank, but remember not to create an unprotected admin account.
9. Click Next and the new user account will appear under Other users .
10. Click your account name to expand the options. Then click Change account type .

11. Click the drop-down menu and select Administrator .
12. Click OK to apply the changes.
Now, log in with the new user account and the recent files will show up again in the Quick Access section.
You should read it
- How to hide / show Recent Files and Frequently Folders in Quick access Window 10
- Quick access to files and folders on your computer
- Create a quick access key in the Quick Access section in Excel
- How to add / remove Quick Access in the File Explorer navigation pane on Windows 10
- Learn about the Quick Access Toolbar on Windows 10
- How to display this list of This PC Windows 10 drives
- How to customize Quick Access menus in Windows 10 and 8
- How to fix errors cannot be found or missing .DLL files
May be interested
- Access commonly used items in Windows 7 with Jump Lists
 with the new jump list feature in windows 7, you get quick access to recently used items.
with the new jump list feature in windows 7, you get quick access to recently used items. - How to customize Quick Access menus in Windows 10 and 8
 the following article will guide you to customize quick access menu in win 10 and win 8, making it easier for you to use your computer.
the following article will guide you to customize quick access menu in win 10 and win 8, making it easier for you to use your computer. - Learn about the Quick Access Toolbar on Windows 10
 if you don't remember all the shortcuts to manipulate file explorer, you can use the quick access toolbar. by default the quick access toolbar is displayed in the title bar of file explorer, but you can reset the quick access toolbar to display above or below the ribbon.
if you don't remember all the shortcuts to manipulate file explorer, you can use the quick access toolbar. by default the quick access toolbar is displayed in the title bar of file explorer, but you can reset the quick access toolbar to display above or below the ribbon. - 3 ways to delete recent files and folders in Windows
 each successive version of windows has had features that reach out to things you've recently opened, such as jump lists that let you open things you've been working on with certain applications.
each successive version of windows has had features that reach out to things you've recently opened, such as jump lists that let you open things you've been working on with certain applications. - How to change Quick Access in File Explorer on Windows 10
 the quick access menu in file explorer will help us quickly access some programs or drives and folders on the computer without having to perform many operations.
the quick access menu in file explorer will help us quickly access some programs or drives and folders on the computer without having to perform many operations. - How to use Quick Share on Windows to send files quickly
 we can use the quick share app to transfer files between android and windows. quick share is the equivalent of airdrop and is similar to nearby share on windows.
we can use the quick share app to transfer files between android and windows. quick share is the equivalent of airdrop and is similar to nearby share on windows. - How to access Linux files on Windows 10
 windows 10, april 2019 update brings a long-awaited feature: support for easy access, viewing and even modification of windows subsystem for linux files (wsl) from file explorer or via stream command.
windows 10, april 2019 update brings a long-awaited feature: support for easy access, viewing and even modification of windows subsystem for linux files (wsl) from file explorer or via stream command. - How to add PDF watermark with Quick Actions in macOS
 quick actions allows the finder to easily access common tasks, such as rotating images or combining numerous photos into one pdf file.
quick actions allows the finder to easily access common tasks, such as rotating images or combining numerous photos into one pdf file. - 7 ways to fix Windows error showing an empty folder even though there are files inside
 it's confusing to see an empty folder, when the folder size says it's not. the problem becomes more difficult if you need the files urgently.
it's confusing to see an empty folder, when the folder size says it's not. the problem becomes more difficult if you need the files urgently. - 7 simplest ways to fix USB not showing up on Windows 10
 7 simplest ways to fix usb not showing up on windows 10. usb not showing up on windows 10 is also a fairly common problem.
7 simplest ways to fix usb not showing up on windows 10. usb not showing up on windows 10 is also a fairly common problem.










 How to fix 'Your Device Is Offline Try a Different Sign-In Method' error on Windows
How to fix 'Your Device Is Offline Try a Different Sign-In Method' error on Windows 5 ways to fix 'Remote Procedure Call Failed' error on Windows
5 ways to fix 'Remote Procedure Call Failed' error on Windows How to fix Windows 11 Taskbar not working
How to fix Windows 11 Taskbar not working How to fix 'No Speaker or Headphones are Plugged In' error on Windows
How to fix 'No Speaker or Headphones are Plugged In' error on Windows How to fix 'LoadLibrary Failed With Error 87: The Parameter Is Incorrect' error on Windows
How to fix 'LoadLibrary Failed With Error 87: The Parameter Is Incorrect' error on Windows 11 ways to fix 'The System Cannot Find The Path Specified' error on Windows
11 ways to fix 'The System Cannot Find The Path Specified' error on Windows