How to show hidden Quick Access Toolbar in Excel
Quick Access Toolbar (Excel) is also known as the quick access toolbar in Excel. It, provides quick customizations to common command buttons that users frequently use. In Excel's interface, the default location of the Quick Access Toolbar is in the top left corner. This bar can be moved, hidden and shown as you wish.

Note: The Ribbon is the main toolbar and the Quick Access Toolbar is a small toolbar containing commands that users frequently use. Using Quick Access Toolbar, you do not need to switch between tabs on the Ribbon.
The Quick Access Toolbar is currently hidden in Excel
How to show Quick Access Toolbar Excel is very simple, less than 3 seconds.
- Click File in the Ribbon > Options > When the Options window appears, select ' Quick Access Toolbar ' (left column).
- Move your mouse to ' Show Quick Access Toolbar below the Ribbon ' and uncheck this item.
- Click ' OK '.

Immediately, the Quick Access Toolbar will appear again in its default state.
Hide the quick access toolbar in Excel
Quickly use the mouse to hide the Quick Access Toolbar.
=> First select the Quick Access Toolbar in Excel. In the drop-down list, select ' Show below the Ribbon '.
Immediately the Quick Access Toolbar is hidden in Excel.

Ways to adjust Quick Access Toolbar you need to know
In modern calculations, fast operations are extremely necessary. If you grasp the Quick Access Toolbar, your work will be more convenient and easier. Here are a few important instructions for you to grasp that.
Add command button to Quick Access Toolbar
Method 1: Add command buttons on the Ribbon
- Find the command button you need to add on the Ribbon.
- Go to the location of the command button and Right-click on the icon of the command button to add. Then select: 'Add to Quick Access Toolbar'.

Method 2: Add a command button that is not available in the Ribbon.
- Click the Quick Access Toolbar's down arrow.
- Select 'More Commands'…
- Find and select the command buttons needed for your Quick Access Toolbar.

Delete and move command buttons for Quick Access Toolbar
For simplicity, you can remove command buttons from the Quick Access Toolbar when you don't need to use them too much. At the same time, you can move the position of the buttons to make them more eye-catching.
How to delete : Click on the command button on the bar and select Remove from Quick Access Toolbar.
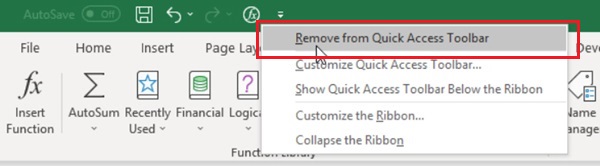
Change command button position:
- Open Quick Access Toolbar options: File > Options > Quick Access Toolbar.
- In the Customize option box, select the command button you want to move > press the up or down arrow until it reaches the desired position. (Follow the picture).

(*) If you want to group command buttons, add them between command groups! [Choose command from: Popular Commands/ /Add/press arrow to move position].
Return Quick Access Toolbar to its original state
There are times when the Quick Access Toolbar is hidden in Excel due to too much manipulation by someone. So you can return it to its original state to rearrange.
Select the Reset button and select 'Reset only Quick Access Toolbar'.
Everything will be returned to its original state for you to begin other customizations.
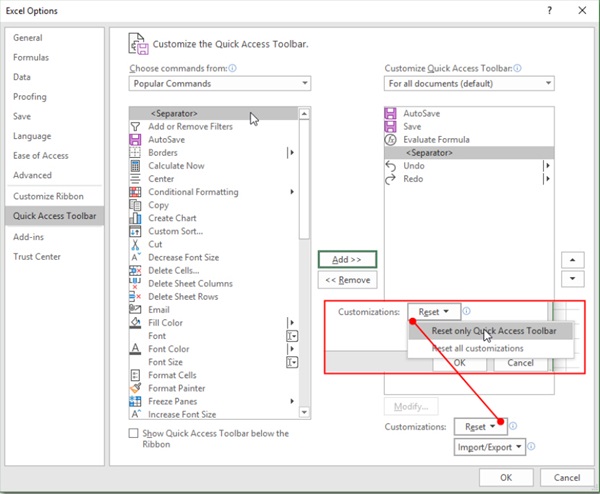
There are also many ways for you to add special function keys such as adding Macros. Because the way to add it is quite complicated and lengthy, see you in another article. The instructions will be more detailed.
I hope the information on how to display the Quick Access Toolbar will be useful to you. Leave a comment if you need further support!
You should read it
- How to fix the SUM function doesn't add up in Excel
- Guidance on how to align Excel correctly
- How to keep Excel and Excel columns fixed?
- What is ### error in Excel? how to fix ### error in Excel
- How to display 0 in front of a number in Excel
- Instructions for searching and replacing in Excel tables
- MS Excel 2007 - Lesson 2: Customizing in Excel
- 3 ways down the line in Excel, line break, down row in 1 Excel cell
May be interested
- How to turn off notifications when showing PowerPoint presentation slides to not reveal personal information
 turning off notifications when presenting a powerpoint presentation slide is extremely important if you do not want your information to be revealed. below are detailed instructions on how to make it easy for you to understand.
turning off notifications when presenting a powerpoint presentation slide is extremely important if you do not want your information to be revealed. below are detailed instructions on how to make it easy for you to understand. - How to change slide background in PowerPoint
 to have a more professional powerpoint slide, changing the slide background to another background image or background color is necessary.
to have a more professional powerpoint slide, changing the slide background to another background image or background color is necessary. - Inserting Word files into Google Sheets is simple that you may not know
 combining office applications such as microsoft word, excel or google docs, sheets... together to optimize work has become increasingly popular. today's article will show you how to insert word files into google sheets more conveniently and effectively.
combining office applications such as microsoft word, excel or google docs, sheets... together to optimize work has become increasingly popular. today's article will show you how to insert word files into google sheets more conveniently and effectively. - Here is a quick and effective way to fix the error of Excel screen being split in half
 excel screen being split in half is a very common problem but many people still don't know how to handle it. see the article for details!
excel screen being split in half is a very common problem but many people still don't know how to handle it. see the article for details! - 3 simple ways to convert Excel files to Word that you should know
 you need to convert data from excel files to word but don't know what to do? don't worry too much, today's article will show you 3 simple and effective ways to convert excel files to word on your computer.
you need to convert data from excel files to word but don't know what to do? don't worry too much, today's article will show you 3 simple and effective ways to convert excel files to word on your computer. - How to convert handwriting to text in Excel
 excel also supports you to draw content to insert into documents, for example you can convert handwriting into text in excel.
excel also supports you to draw content to insert into documents, for example you can convert handwriting into text in excel.


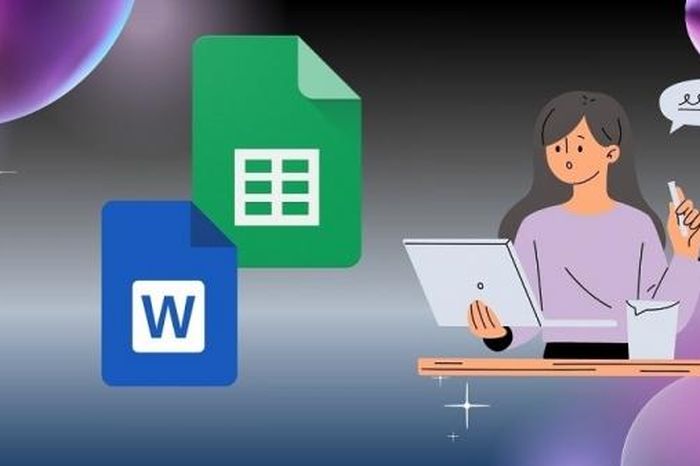

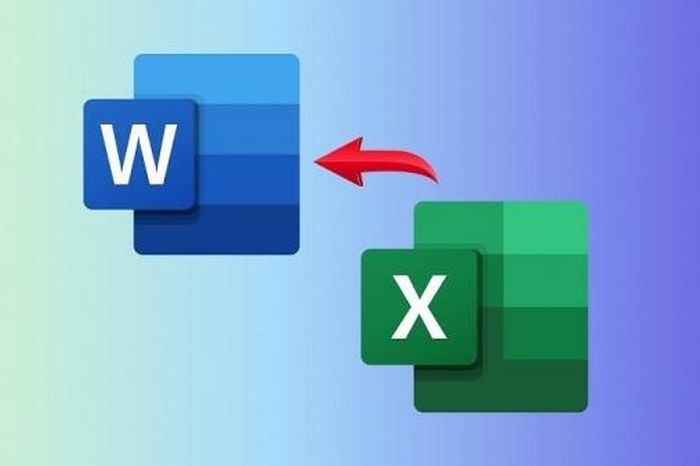

 6 access should be on Quick Access Toolbar Excel
6 access should be on Quick Access Toolbar Excel Learn about the Quick Access Toolbar on Windows 10
Learn about the Quick Access Toolbar on Windows 10 Trick to customize the Quick Access Toolbar on Office 2013
Trick to customize the Quick Access Toolbar on Office 2013 Create a quick access key in the Quick Access section in Excel
Create a quick access key in the Quick Access section in Excel How to hide and show the Ribbon toolbar in Word and Excel
How to hide and show the Ribbon toolbar in Word and Excel