6 access should be on Quick Access Toolbar Excel
Quick Access Toolbar Excel is a quick access bar with many tools for users to add, supporting the manipulation of data tables and Excel content. Below are 6 essential accesses that must be available on Excel's Quick Access Toolbar.
AutoSave
Quick Access AutoSave, when enabled, automatically saves what you're working on to OneDrive. Then users will not worry about losing data when the computer has problems or when there is a power outage. All data is synchronized on the cloud service. Always pay attention that AutoSave must be activated in On mode.
In case the AutoSave icon turns gray, it may be due to:
- You are not signed in to your Microsoft account.
- You are working on an old version of Excel, so save the document in the old interface.
- Error syncing data from OneDrive
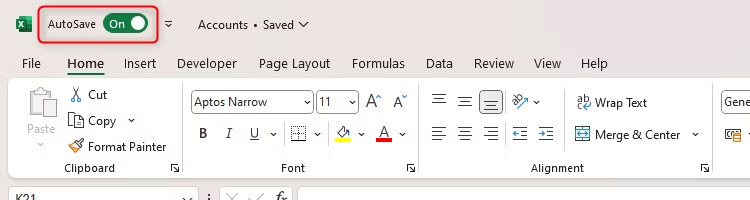
Check spelling on Excel
When you work in Excel, you cannot avoid spelling errors that affect the professionalism and content of the data. The Word spell checking tool will immediately display errors when you enter text, and in Excel, you should display the spell checking tool on the Quick Access Toolbar.

Paste Special
Paste Special in Excel has many options for pasting data such as deleting formulas or borders, pasting data but ignoring content formatting, etc. When using this Paste Special, users can more easily adjust their data.

Conditional formatting
Just as every Microsoft Word document has its own data types, Microsoft Excel spreadsheets also have conditional formatting to handle special data. Therefore, you should add the conditional formatting icon in the Quick Access Toolbar in Excel.

Freeze Excel columns
When you want to freeze rows or columns in Excel, you need the freeze tool for quick processing. Then you can easily read the data table content while still fixing the title or data column you need.

Action macros
Microsoft 365 native macros let you perform actions with one click. In addition, Excel allows you to add personalized macro buttons to the Quick Access Toolbar, helping to execute commands faster.
At the Excel interface, click the arrow icon in the Quick Access bar and select More Commands .

Next we will add the Macro to the Quick Access Toolbar for use.

You should read it
- Create a quick access key in the Quick Access section in Excel
- How to show hidden Quick Access Toolbar in Excel
- Add features to the Quick Access Toolbar of Office 2007
- How to change the Quick Access icon on File Explorer Windows 10
- Display the full file path in the Quick Access toolbar
- Quick access to files and folders on your computer
- How to customize Quick Access menus in Windows 10 and 8
- How to change Quick Access in File Explorer on Windows 10
May be interested
- Start with PowerPoint 2016
 in this lesson, you'll learn how you work in a powerpoint environment, with tools including ribbon, quick access toolbar, and backstage view.
in this lesson, you'll learn how you work in a powerpoint environment, with tools including ribbon, quick access toolbar, and backstage view. - The toolbar in Excel cannot be used, how to handle it?
 are you having difficulty because the toolbar in excel cannot be used? this problem may affect your work.
are you having difficulty because the toolbar in excel cannot be used? this problem may affect your work. - MS Excel 2007 - Lesson 1: Start Microsoft Excel 2007
 starting with excel 2007, you should note that there are many similar features to previous versions. and there are many new features that you can use. there are 3 features you should remember when working in excel 2007: microsoft office button, quick access toolbar, and ribbon.
starting with excel 2007, you should note that there are many similar features to previous versions. and there are many new features that you can use. there are 3 features you should remember when working in excel 2007: microsoft office button, quick access toolbar, and ribbon. - Backup and restore Office 2010 Ribbon toolbar
 microsoft office 2010 version allows users to easily customize and change the ribbon toolbar and quick access toolbar, through which we can quickly group and categorize commands or functions together ...
microsoft office 2010 version allows users to easily customize and change the ribbon toolbar and quick access toolbar, through which we can quickly group and categorize commands or functions together ... - How to hide and show the Ribbon toolbar in Word and Excel
 how to hide and show the ribbon toolbar in word and excel. starting from ms office 2007 onwards, microsoft supports users to work with a more intuitive interface with the ribbon toolbar.
how to hide and show the ribbon toolbar in word and excel. starting from ms office 2007 onwards, microsoft supports users to work with a more intuitive interface with the ribbon toolbar. - How to change the Quick Access icon on File Explorer Windows 10
 quick access is a new folder on file explorer windows 10. that's where explorer opens by default instead of opening on this pc. quick access displays recent files and folders. you can also pin locations of other items inside quick access.
quick access is a new folder on file explorer windows 10. that's where explorer opens by default instead of opening on this pc. quick access displays recent files and folders. you can also pin locations of other items inside quick access. - How to create AutoText in Word
 you can store text blocks in autotext and insert them easily into any word document in many different ways.
you can store text blocks in autotext and insert them easily into any word document in many different ways. - Get familiar with Acccess 2016 interface and basic operations
 if you have used access 2013 or 2010 you will be familiar with the access 2016 interface: ribbon ribbon and quick access toolbar (providing commands to perform common tasks in access) as well as file menu.
if you have used access 2013 or 2010 you will be familiar with the access 2016 interface: ribbon ribbon and quick access toolbar (providing commands to perform common tasks in access) as well as file menu. - How to use Quick Analysis in Excel
 want to quickly and easily analyze data in a spreadsheet? let's learn how to use quick analysis in excel.
want to quickly and easily analyze data in a spreadsheet? let's learn how to use quick analysis in excel. - New feature in Google Toolbar 5 for IE
 google's browser toolbar has become a trusted friend of many people for years. this toolbar blocks pop-ups and gives you easy access to 90 different search engines. last week google released the latest upgrade to google toolbar 5 for internet explorer. this article will explore the new features that t
google's browser toolbar has become a trusted friend of many people for years. this toolbar blocks pop-ups and gives you easy access to 90 different search engines. last week google released the latest upgrade to google toolbar 5 for internet explorer. this article will explore the new features that t









 5 ways to find new songs on YouTube Music
5 ways to find new songs on YouTube Music AMD has surpassed Intel in brand value
AMD has surpassed Intel in brand value How to uninstall apps on Mac
How to uninstall apps on Mac Why can't I Group in PowerPoint? Find the answer
Why can't I Group in PowerPoint? Find the answer Do not worry! Copilot+ PC does not make Windows 11 systems obsolete!
Do not worry! Copilot+ PC does not make Windows 11 systems obsolete! Top 10 best web browsers 2024
Top 10 best web browsers 2024