Learn about the Quick Access Toolbar on Windows 10
The Quick Access Toolbar is a small toolbar that provides a number of options, enabling users to quickly and easily manipulate the File Explorer window.
If you don't remember all the shortcuts to manipulate File Explorer, you can use the Quick Access Toolbar.

Explore more:
-
How to open the virtual keyboard in Windows 10
-
4 ways to make Windows 10 boot faster
-
To enable or disable Sleep mode in Windows 10
1. Learn Quick Access Toolbar
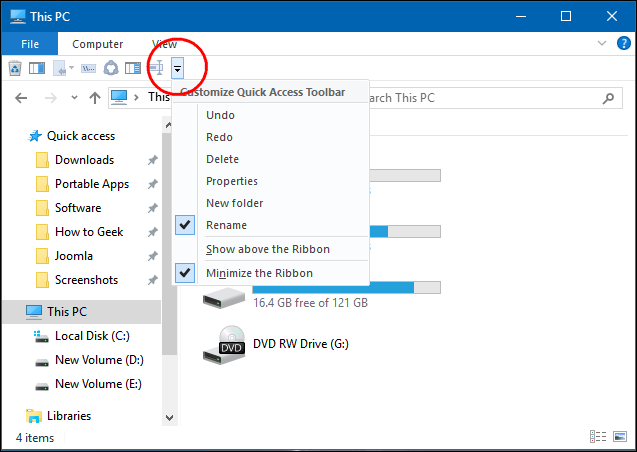
By default, the Quick Access Toolbar appears in the title bar of File Explorer, but you can reset the Quick Access Toolbar to display under the Ribbon.
In addition, the Quick Access Toolbar also includes a drop-down menu containing sections depending on the default commands (display or hide) and Ribbon options. The Quick Access Toolbar contains up to 20 different commands specified by applications or user-selected.
2. Change the location of the Quick Access Toolbar
By default, Quick Access Toolbar is displayed in the title bar of File Explorer window. However, you can also change the location of this toolbar above or below the Ribbon, by clicking on the down arrow icon or right-clicking on the bar and selecting Show above the Ribbon or Show below the Ribbon .


3. Add or delete commands on the Quick Access Toolbar
Click the down arrow icon on the Quick Access Toolbar to uncheck the commands you do not want to use and tick the commands you want to add on the Quick Access Toolbar.

Alternatively, you can right-click any command / button on any Ribbon tab, then select Add to Quick Access Toolbar.

If this option is gray, the command has been added.
Click on the down arrow on the Quick Access Toolbar, uncheck the statements you want to delete.

Alternatively, you can right-click on previously added commands on the Quick Access Toolbar, click Remove from Quick Access Toolbar.

4. Add commands to the Quick Access Toolbar
By default the Empty Recycle Bin icon is preinstalled on the Ribbon. You can add this icon to the Quick Access Toolbar to quickly delete and clean Recycle Bin files with just one click.
First, open the Recycle Bin, then click on the Manage option at the top of the Ribbon.

Next right-click the Empty Recycle Bin icon, then select the Add to Quick Access Toolbar command and you're done.

Alternatively, you can add the "Copy to" and "Move to" options to the Quick Access Toolbar by clicking on a folder on the directory tree and clicking on a folder in the sidebar. . Then the Move to and Copy to big options will appear.

Now simply right-click on these two options and select the Add to Quick Access Toolbar command.

Sharing feature (Share) has been integrated on Windows. On Windows 10 you will see 3 options that are integrated: Share (Share), Email, and Zip.
Right-click on the Share icon and select Add to Quick Access Toolbar. Now you can share files from your computer with just one click.

5. Reset the Quick Access Toolbar (default restore)
If you want to restore the Quick Access Toolbar to default, you can follow the steps below:
Press WIN + R key combination to open the RUN dialog box. Then enter the RUN dialog box "regedit" and press ENTER to open the Registry Editor. Then navigate to the following path:
HKEY_CURRENT_USERSoftwareMicrosoftWindowsCurrentVersionExplorerRibbon
In the Ribbon, you will see a DWORD value named QatItems.

Your task is to right click on QatItems and select Delete . Restart your computer to restore the Quick Access Toolbar to default.

Good luck!
You should read it
- Display the full file path in the Quick Access toolbar
- New feature in Google Toolbar 5 for IE
- Backup and restore Office 2010 Ribbon toolbar
- How to change Quick Access in File Explorer on Windows 10
- How to change the Quick Access icon on File Explorer Windows 10
- How to remove unwanted Toolbar on Chrome, Firefox, IE and Edge browsers?
- How to Add a Button to a Macro
- How to remove the original Babylon Toolbar on IE, Chrome and Firefox?
May be interested
- How to add Quick Launch bar in Windows 10
 the quick launch toolbar has appeared in previous versions of windows now no longer exists in windows 10. in this article, tipsmake.com will guide you to bring quick launch back to windows 10 .
the quick launch toolbar has appeared in previous versions of windows now no longer exists in windows 10. in this article, tipsmake.com will guide you to bring quick launch back to windows 10 . - Backup and restore Office 2010 Ribbon toolbar
 microsoft office 2010 version allows users to easily customize and change the ribbon toolbar and quick access toolbar, through which we can quickly group and categorize commands or functions together ...
microsoft office 2010 version allows users to easily customize and change the ribbon toolbar and quick access toolbar, through which we can quickly group and categorize commands or functions together ... - How to Make the Show Desktop Icon in Windows Quick Launch Toolbar
 this wikihow teaches you how to create a windows xp-style 'show desktop' shortcut for your windows 10 computer. since the quick launch toolbar isn't present on windows computers using anything newer than vista, you'll need to add the...
this wikihow teaches you how to create a windows xp-style 'show desktop' shortcut for your windows 10 computer. since the quick launch toolbar isn't present on windows computers using anything newer than vista, you'll need to add the... - How to fix Quick Access Windows 11 error not showing recent files
 quick access in windows 11 allows you to quickly see your most frequently used folders and recent files. unfortunately, for some users, quick access no longer shows recent files in file explorer.
quick access in windows 11 allows you to quickly see your most frequently used folders and recent files. unfortunately, for some users, quick access no longer shows recent files in file explorer. - How to customize Quick Access menus in Windows 10 and 8
 the following article will guide you to customize quick access menu in win 10 and win 8, making it easier for you to use your computer.
the following article will guide you to customize quick access menu in win 10 and win 8, making it easier for you to use your computer. - How to create AutoText in Word
 you can store text blocks in autotext and insert them easily into any word document in many different ways.
you can store text blocks in autotext and insert them easily into any word document in many different ways. - Get familiar with Acccess 2016 interface and basic operations
 if you have used access 2013 or 2010 you will be familiar with the access 2016 interface: ribbon ribbon and quick access toolbar (providing commands to perform common tasks in access) as well as file menu.
if you have used access 2013 or 2010 you will be familiar with the access 2016 interface: ribbon ribbon and quick access toolbar (providing commands to perform common tasks in access) as well as file menu. - New feature in Google Toolbar 5 for IE
 google's browser toolbar has become a trusted friend of many people for years. this toolbar blocks pop-ups and gives you easy access to 90 different search engines. last week google released the latest upgrade to google toolbar 5 for internet explorer. this article will explore the new features that t
google's browser toolbar has become a trusted friend of many people for years. this toolbar blocks pop-ups and gives you easy access to 90 different search engines. last week google released the latest upgrade to google toolbar 5 for internet explorer. this article will explore the new features that t - How to change Quick Access in File Explorer on Windows 10
 the quick access menu in file explorer will help us quickly access some programs or drives and folders on the computer without having to perform many operations.
the quick access menu in file explorer will help us quickly access some programs or drives and folders on the computer without having to perform many operations. - Quick access to files and folders on your computer
 quick access to files and folders not only saves you a lot of time searching, improving productivity but also turning you into a 'speed god' when using a computer.
quick access to files and folders not only saves you a lot of time searching, improving productivity but also turning you into a 'speed god' when using a computer.









 Custom instructions turn on, turn off Autoplay in Windows 10
Custom instructions turn on, turn off Autoplay in Windows 10 2 ways to permanently delete files on Windows
2 ways to permanently delete files on Windows 10 animations illustrate the most outstanding features on Windows 10
10 animations illustrate the most outstanding features on Windows 10 Instructions to disable (turn off) Bing on Windows 10 Start Menu
Instructions to disable (turn off) Bing on Windows 10 Start Menu Guide to watching live events on September 9 on different operating systems
Guide to watching live events on September 9 on different operating systems