Create a quick access key in the Quick Access section in Excel
As its name implies, the Quick access toolbar provides quick access to Excel's built-in features such as undo, create new files, save files, etc. However, by default, the Quick access toolbar only contains certain keys, you want to create many quick access keys displayed on the Quick access toolbar to be more convenient for working. It is not difficult , the following article will guide you how to create a quick access key in Quick Access in Excel.
The location of the Quick access toolbar is on the top left of the interface:
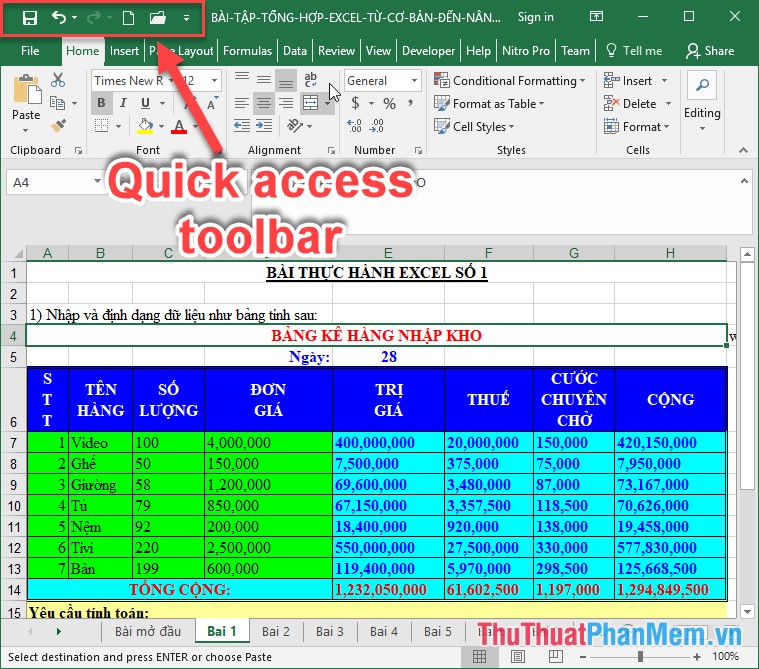
To create a quick access key on the Quick access toolbar, click the dropdown arrow in the bar -> select the features you need to create, for example, create a new key to create a new file -> select New:

In addition to the features available on the toolbar, in case you want to create another key, it is not displayed on the toolbar, click More Commands:

A dialog box appears and click the Quick access toolbar in the Chosse Command from section to select the features to create more on the Quick access toolbar ( for example, select the Paste Special -> feature after selecting, click Add -> feature need to add to the Customize Quick Access Toolbar -> finally click OK to complete:

The result has been created a quick Paste Special key on the Quick access toolbar:

The above is a detailed guide on how to create a quick access key in the Quick access toolbar hoping to help you.
Good luck!
You should read it
- How to customize Quick Access menus in Windows 10 and 8
- How to change Quick Access in File Explorer on Windows 10
- Learn about the Quick Access Toolbar on Windows 10
- Trick to customize the Quick Access Toolbar on Office 2013
- How to fix Quick Access Windows 11 error not showing recent files
- How to change Quick Access on File Explorer in Windows 10
- How to turn off Recent Files and Quick Access on Windows 10
- Google Drive for creating quick access shortcuts from the desktop
May be interested
- Learn about the Quick Access Toolbar on Windows 10
 if you don't remember all the shortcuts to manipulate file explorer, you can use the quick access toolbar. by default the quick access toolbar is displayed in the title bar of file explorer, but you can reset the quick access toolbar to display above or below the ribbon.
if you don't remember all the shortcuts to manipulate file explorer, you can use the quick access toolbar. by default the quick access toolbar is displayed in the title bar of file explorer, but you can reset the quick access toolbar to display above or below the ribbon. - How to create a shortcut to quickly access incognito mode on Chrome, Firefox and Edge
 in this article, we will guide you how to create shortcuts to quickly access incognito mode of popular browsers such as google chrome, mozilla firefox and microsoft edge.
in this article, we will guide you how to create shortcuts to quickly access incognito mode of popular browsers such as google chrome, mozilla firefox and microsoft edge. - Trick to customize the Quick Access Toolbar on Office 2013
 using the quick access toolbar allows you to shorten the operation and save time. you only need one click to add any command on the quick access toolbar.
using the quick access toolbar allows you to shorten the operation and save time. you only need one click to add any command on the quick access toolbar. - How to fix Quick Access Windows 11 error not showing recent files
 quick access in windows 11 allows you to quickly see your most frequently used folders and recent files. unfortunately, for some users, quick access no longer shows recent files in file explorer.
quick access in windows 11 allows you to quickly see your most frequently used folders and recent files. unfortunately, for some users, quick access no longer shows recent files in file explorer. - Instructions on how to create Hyperlink in Excel
 excel's hyperlink is responsible for inserting web page links in excel content. when people create spreadsheets and insert access links in excel content, we can access the website quickly.
excel's hyperlink is responsible for inserting web page links in excel content. when people create spreadsheets and insert access links in excel content, we can access the website quickly. - How to create Hyperlink to link spreadsheets in Excel
 when creating hyperlink on excel, we can link data tables together or access a new spreadsheet file quickly.
when creating hyperlink on excel, we can link data tables together or access a new spreadsheet file quickly. - Google Drive for creating quick access shortcuts from the desktop
 to make it easier for users, google has just released a new google drive update that creates shortcuts to docs, sheets, and slides document types right on the user's desktop.
to make it easier for users, google has just released a new google drive update that creates shortcuts to docs, sheets, and slides document types right on the user's desktop. - How to disable Hyperlink in Excel
 when you want to copy a certain line of text in excel, you have hyperlink. if the link is contained, when we check the text, we will access the inserted web page. so how to do it?
when you want to copy a certain line of text in excel, you have hyperlink. if the link is contained, when we check the text, we will access the inserted web page. so how to do it? - Users will be allowed to create their own Quick Actions on Windows 10
 microsoft is researching the new quick action feature, which promises to enable users to create quick actions in action center to quickly activate important tasks without accessing settings or the system to find. search, save time.
microsoft is researching the new quick action feature, which promises to enable users to create quick actions in action center to quickly activate important tasks without accessing settings or the system to find. search, save time. - How to Create a Database from an Excel Spreadsheet
 this wikihow teaches you how to create a database using data from a microsoft excel spreadsheet by importing the data directly into access, which is microsoft's database management software, or by exporting the excel data into a format...
this wikihow teaches you how to create a database using data from a microsoft excel spreadsheet by importing the data directly into access, which is microsoft's database management software, or by exporting the excel data into a format...










 Format Tab text in Word
Format Tab text in Word Number format in Word
Number format in Word Format background colors and characters in Word
Format background colors and characters in Word Format background color for text page in Word
Format background color for text page in Word Create Drop cap big letters in Word
Create Drop cap big letters in Word Create borders for text pages in Word
Create borders for text pages in Word