How to use themes in Excel
The Excel theme is a collection of colors, fonts and effects you can use for your workbook with just a few mouse clicks. These themes help ensure your Excel post looks consistent and professional, making it easier for you to adhere to corporate identity and branding principles.
Instructions for using Excel theme
- How to use the default Excel theme
- How to create a custom theme
- Create a custom color theme
- Create custom font theme
- Theme effect
- How to save a custom theme
How to use the default Excel theme
You will find the theme in Excel's Page Layout tab.
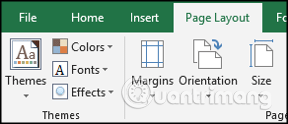
When selecting a theme, it will apply a collection of colors, fonts and shapes to your workbook.
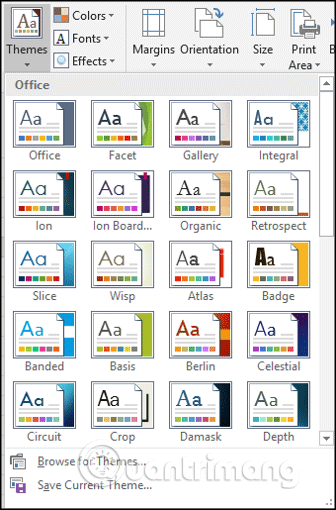
Or you can choose a specific color or font to apply to your worksheet.

Excel has many integrated themes and many font and color themes that you can use for the workbook, saving you time to choose colors and manual fonts to work together.
The image below shows the Blue Green color theme, you see both charts apply this color theme, bringing a consistent look and feel.

How to create a custom theme
Create a custom color theme
Click on the Colors list in the Themes group and click Customize Colors at the bottom of the list.

This will open the Create New Theme Colors window. Name your new color theme. In this example, we will create a color theme for the marketing team.
Then, select the color you want to use for this theme from the list and click Save .

This color theme will be available from the options list so you can use it for later workbooks.
The image below shows the theme applied to the chart as well as the column below the list.

The applied theme also affects the options when applying colors in other areas of Excel. For example, you can see the color options available when using fill colors.
- 4 basic steps to color alternating lines in Microsoft Excel

Create custom font theme
Click the Fonts button and click Customize Fonts .

You will see the Edit Theme Fonts window open. Enter a name for your font theme and select the font you want to use for Heading font and Body font from the list, click Save .

This font theme list will be in the Fonts list and applied to the workbook below.

Theme effect
Theme effects are the selection of shadows, reflections, lines and other effects used for shapes.
You cannot customize these themes, but you can select it from the list when clicking the Effects button.

How to save a custom theme
After customizing the color and font theme, you can save them as a theme by clicking the Themes button and clicking Save Current Theme .

On the Save Current Theme window that appears, enter a name for the theme and save it by clicking Save . Theme is a THMX file and is saved as an Excel workbook.
It is saved by default in the Templates folder. Excel will automatically search for the theme, so you should save it here. However, you can also save elsewhere if you want.

Now, your custom theme will be in the theme list when pressing the Themes button.

If you save the theme elsewhere, not in the Templates folder, click Browse for Themes to open it.
I wish you all success!
You should read it
- How to download Windows 10 Theme for Windows 7
- How to activate Dark Theme on YouTube for iPhone
- How to change the theme on Windows 11
- How to customize the theme on iPhone
- Instructions for activating the dark color Theme on Office 2016
- Do you know how to create your own Windows 10 theme?
- How to restore the default theme in Windows 10
- Theme Win 10 - How to install and use the Theme on Windows 10
May be interested
- 3 ways to delete the theme installed on Windows 10
 on your windows 10 computer, you install a whole bunch of themes and you want to delete any more useless themes to make room for the new themes you want to download. in the following article, network administrator will guide you 3 ways to view and delete themes or theme packages that you have installed on your windows 10 computer.
on your windows 10 computer, you install a whole bunch of themes and you want to delete any more useless themes to make room for the new themes you want to download. in the following article, network administrator will guide you 3 ways to view and delete themes or theme packages that you have installed on your windows 10 computer. - How to fix the SUM function doesn't add up in Excel
 in the process of summing with sum in excel, you will encounter some errors such as not jumping the number, not adding the sum. so how to handle this problem?
in the process of summing with sum in excel, you will encounter some errors such as not jumping the number, not adding the sum. so how to handle this problem? - Guidance on how to align Excel correctly
 many acquaintances manually align excel margins, adjust alignment margins, and forget how to set alignment in excel. in this article, network administrator will show you how to align standard in excel.
many acquaintances manually align excel margins, adjust alignment margins, and forget how to set alignment in excel. in this article, network administrator will show you how to align standard in excel. - How to keep Excel and Excel columns fixed?
 fixed excel box, fixed row, fixed excel column when scrolling mouse makes it easy to track and manipulate data sheet. in addition, you can split the excel view area to edit on individual excel areas.
fixed excel box, fixed row, fixed excel column when scrolling mouse makes it easy to track and manipulate data sheet. in addition, you can split the excel view area to edit on individual excel areas. - What is ### error in Excel? how to fix ### error in Excel
 ### in excel is an error that excel frequently encounters and appears in many different cases when we enter data in excel, functions in excel, enter formulas in excel or when displaying results.
### in excel is an error that excel frequently encounters and appears in many different cases when we enter data in excel, functions in excel, enter formulas in excel or when displaying results. - 9 ways to change the theme on Windows 11
 windows has built-in support for themes in custom settings. while microsoft doesn't officially create any new themes like it used to, there are plenty of options available on the microsoft store. if you are not satisfied with them, you can also try third-party themes.
windows has built-in support for themes in custom settings. while microsoft doesn't officially create any new themes like it used to, there are plenty of options available on the microsoft store. if you are not satisfied with them, you can also try third-party themes. - How to display 0 in front of a number in Excel
 usually when we enter a sequence of numbers in excel that has a leading zero, it will disappear. so how to display 0 in the series in excel?
usually when we enter a sequence of numbers in excel that has a leading zero, it will disappear. so how to display 0 in the series in excel? - Instructions for searching and replacing in Excel tables
 with excel spreadsheets containing hundreds and thousands of data, search and replace by formula will help us save a lot of time, increase work efficiency compared to manual methods.
with excel spreadsheets containing hundreds and thousands of data, search and replace by formula will help us save a lot of time, increase work efficiency compared to manual methods. - MS Excel 2007 - Lesson 2: Customizing in Excel
 excel 2007 provides a wide range of customizable options, allowing you to work with excel in the most convenient way.
excel 2007 provides a wide range of customizable options, allowing you to work with excel in the most convenient way. - 3 ways down the line in Excel, line break, down row in 1 Excel cell
 there will be 3 ways downstream in excel, suitable for each case of content entry. please follow the downstream instructions in excel below for details.
there will be 3 ways downstream in excel, suitable for each case of content entry. please follow the downstream instructions in excel below for details.










 How to automatically calculate and copy formulas in Excel
How to automatically calculate and copy formulas in Excel How to color alternating lines in Google Sheets
How to color alternating lines in Google Sheets How to indent the first line in Word
How to indent the first line in Word How to share PowerPoint presentations
How to share PowerPoint presentations How to use Learning tools in Microsoft Word
How to use Learning tools in Microsoft Word Use Index in Access 2016
Use Index in Access 2016