How to change Quick Access in File Explorer on Windows 10
By default, the computer will pin basic items to Quick Access when we access File Explorer such as Documents, Music, Desktop, Downloads . If you don't like it, you can completely switch to the folders you often access. access. The following article will guide you to change Quick Access on Windows.
1. How to add, type folders in Quick Access
If you want to quickly access a certain folder right at the Quick Access menu, right-click the folder and select Pin to Quick access in the displayed menu.

The resulting folder you choose will be right in the Quick Access list for quick access. Or a faster way to do it is to drag the folder and then drop it into the Quick Access menu interface.
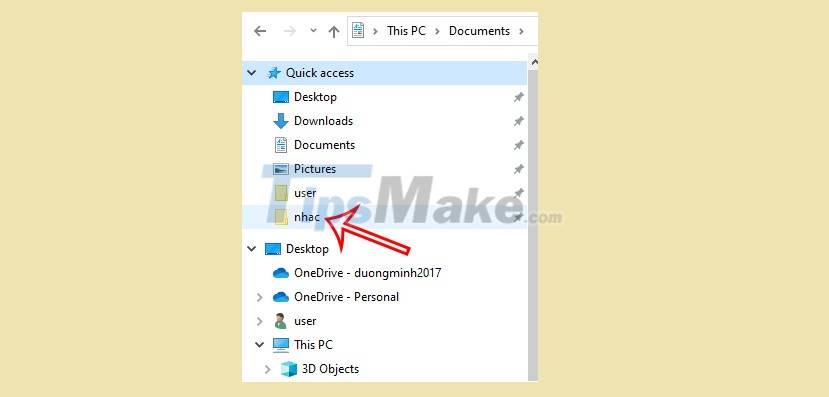
To unpin a folder or any content from the Quick Access menu, we just need to right-click the shortcut in Quick Access, then select Unpin from Quick access.

2. Show Pinned Folders Only in Quick Access
Quick Access shows many frequently accessed and heavily accessed items in the menu in addition to those that you pin for quick access. If we want to compact the Quick Access list, we will customize it to only show the pinned item in Quick Access.
At the File Explorer interface, click View and then select Options.

Display the custom interface, now we uncheck the two items Show recently used in Quick Access and Show frequently used folders in Quick Access. Then click Apply and OK to save the changes.
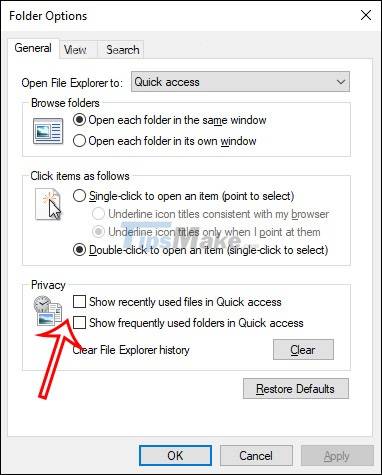
How to customize the Quick Access Toolbar
Quick Access Toolbar also displays small icons on the same interface to access essential functions in File Explorer.
To add commands to the Quick Access Toolbar, click View to expand the interface. Then right-click the command and select Add to Quick Access Toolbar. For example, select the Preview pane.

The Preview pane results are displayed on the Quick Access Toolbar.

To unpin this feature, right-click and select Remove from Quick Access Toolbar.

To change the position of the Quick Access Toolbar, click the down arrow and select Show below the ribbon. The Quick Access Toolbar will now appear under the title bar.

You should read it
- Learn about the Quick Access Toolbar on Windows 10
- How to change the default opening location of File Explorer on Windows 10
- How to fix Working On It on File Explorer Windows 10
- How to add / remove Quick Access in the File Explorer navigation pane on Windows 10
- Quick access to files and folders on your computer
- How to fix Quick Access Windows 11 error not showing recent files
- 9 outstanding features of Solid Explorer you may not know
- Steps to fix slow Windows File Explorer
May be interested
- How to Easily Access Cloud Storage Right in Windows File Explorer
 cloud storage tools solve this problem by making your cloud storage a natural part of file explorer.
cloud storage tools solve this problem by making your cloud storage a natural part of file explorer. - Fix File Explorer not responding error in Windows 11/10
 if file explorer is not working, you will not be able to access files, folders, and drives on your computer. you can find below the steps to fix file explorer not responding issue in windows 10/11.
if file explorer is not working, you will not be able to access files, folders, and drives on your computer. you can find below the steps to fix file explorer not responding issue in windows 10/11. - 7 notable changes in File Explorer Windows 11
 windows file explorer is one of those areas where microsoft has made some interesting additions that older versions didn't have.
windows file explorer is one of those areas where microsoft has made some interesting additions that older versions didn't have. - Quick access to files and folders on your computer
 quick access to files and folders not only saves you a lot of time searching, improving productivity but also turning you into a 'speed god' when using a computer.
quick access to files and folders not only saves you a lot of time searching, improving productivity but also turning you into a 'speed god' when using a computer. - Fix File Explorer error not working on Windows 10
 here are a few solutions to help users overcome when file explorer errors do not work, each time opening the system data manager suddenly closed on windows 10.
here are a few solutions to help users overcome when file explorer errors do not work, each time opening the system data manager suddenly closed on windows 10. - 5 best Windows File Explorer extensions to manage files on the system
 if you use windows, it must be familiar, or rather, you have to work daily with file explorer. file explorer is the default file management tool for windows.
if you use windows, it must be familiar, or rather, you have to work daily with file explorer. file explorer is the default file management tool for windows. - How to Pin File Explorer to Taskbar in Windows 11
 file explorer is one of the most frequently used utilities by windows users. almost whenever you want to access, search or manage the file system on windows, users will have to use file explorer.
file explorer is one of the most frequently used utilities by windows users. almost whenever you want to access, search or manage the file system on windows, users will have to use file explorer. - How to turn off Recent Files and Quick Access on Windows 10
 how to turn off recent files and quick access on windows 10. quick access as well as recent files is a feature designed by microsoft to help users quickly find the data they need, frequently or recently opened with just one open. windows explorer
how to turn off recent files and quick access on windows 10. quick access as well as recent files is a feature designed by microsoft to help users quickly find the data they need, frequently or recently opened with just one open. windows explorer - 9 ways to enable File Explorer in Windows 10
 file explorer is a data management tool integrated in windows 10 with many improvements compared to previous windows versions. but few know about nine ways to enable file explorer in windows 10 and here's how.
file explorer is a data management tool integrated in windows 10 with many improvements compared to previous windows versions. but few know about nine ways to enable file explorer in windows 10 and here's how. - How to change the default view of File Explorer Windows 11
 windows 11 provides many views in file explorer so we can change them to our liking. below are instructions for changing the default view of file explorer windows 11.
windows 11 provides many views in file explorer so we can change them to our liking. below are instructions for changing the default view of file explorer windows 11.










 Steps to clean up a full C drive after updating Windows 10 without using software
Steps to clean up a full C drive after updating Windows 10 without using software How to change Quick Access on File Explorer in Windows 10
How to change Quick Access on File Explorer in Windows 10 Steps to disable the virtual keyboard on Windows 10
Steps to disable the virtual keyboard on Windows 10 Steps to use Screen Mirroring (Miracast) in Windows 10
Steps to use Screen Mirroring (Miracast) in Windows 10 Find out the hidden functions of Windows 10
Find out the hidden functions of Windows 10 Steps to bring applications on the Taskbar on Windows 10 to the middle of the screen like Windows 11
Steps to bring applications on the Taskbar on Windows 10 to the middle of the screen like Windows 11