How to use iPhone Xs, Xs Max for newbies
For those who are intending to switch from the iPhone line with the classic home key design to iPhone borderline screen lines such as iPhone X, Xs, Xs Max and Xr, the operations used on this iPhone screen borderline screen will definitely make users have to learn and take time to get acquainted.
So how do these actions work, and what actions will you do on this iPhone overflow screen, you can follow Quantrimang's instructions below to perform these tricks? Basic work and some tutorials on iPhone Xs, Xs Max.
- Instructions to hide rabbit ears on iPhone Xs, Xs Max
- How to copy, copy contacts from iPhone to SIM with iTools
- How to customize the iPhone Home screen
- Download high-quality background images instantly for iPhone Xs and Xs Max
- How to adjust the level during the virtual Home button on the iPhone
Instructions for using iPhone Xs, Xs Max for newbies
I. Basic operation
1. Open iPhone and return to the main screen
First to turn on the iPhone, instead of using the Home key or the power button, you can tap twice on the screen to open the iPhone Xs and Xs Max. In addition to this, you can also use the Raise to weak option in Settings , usually this option will be enabled by default when you purchase the device.
If you want to return to the main screen of the iPhone, just swipe up from the bottom of the screen.
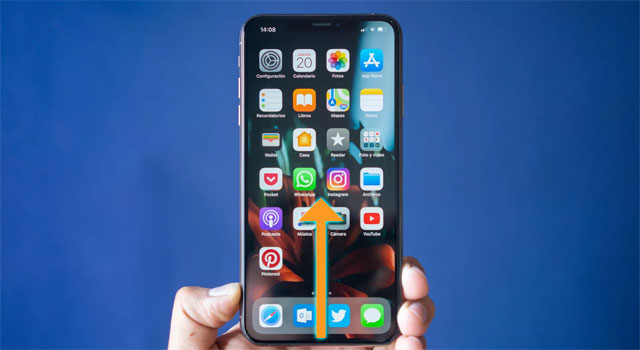
2. Put the iPhone to the main screen
The next tip is to bring your iPhone back to the main screen, if you previously pressed home to do this, now on iPhone Xs, Xs Max, we just need to swipe from the bottom of the screen to go back to Home. Screen.

Next is the multitasking operation, if you are on the old iPhone you just need to press twice on the home key to open the multitasking interface, then on the iPhone Xs and Xs Max, you should swipe up at the bottom, then stop in the middle of the screen and swipe right.

3. Start Siri

With iPhone lines with a home button, you just need to press and hold the home button for a while to wake up Siri virtual assistant. But for iPhone X, iPhone Xs, and iPhone Xs Max, you just need to press and hold the power key next to the device. And the power button also works when using Apple Pay, you just need to double-click the home button to make this payment method.

4. Open Control Center

You can see above, the swipe from the bottom up will just return to the home screen or open the multitasking menu. And this is also the way to open the Control Center menu on iPhone lines with a home button. But for the iPhone series of screen overflow, please swipe down in the upper right corner of the screen.

5. Power off iPhone Xs, Xs Max

A rather important operation is to turn off iPhone X, iPhone Xs, and Xs Max. We saw above that pressing and holding the power button on the iPhone Xs, Xs Max will launch Siri, and that's how to power off the iPhone with the home key. As for the iPhone series of overflow screen, press and hold the power button and volume down button at the same time.

6. Take screenshots of iPhone Xs and Xs Max

On the iPhone series with the home button, the screenshot operation will be to press the power button and the home button at the same time. As for iPhone X, Xs, and Xs Max, the iPhone screen capture operation will hold the power key and volume up key at the same time.
7. Scan back to Face ID

Sometimes when unlocking iPhone with Face ID, the system will not recognize your face, then swipe from the bottom of the lock screen to reopen your Face ID.
II. Tips for using iPhone Xs and Xs Max you need to know
1. How to create virtual home keys on iPhone X, Xs, Xs Max

The biggest change of the iPhone overflow is the screen size. In an effort to provide a great screen experience for users, Apple has officially removed the physical home key on the iPhone X, Xs, Xs Max and Xr lines.
The removal of the virtual home button is caused by the user being afraid that the physical Home button will be pressed so much that it will be damaged. But you can still install the virtual home key on this iPhone screen borderline screen in the tutorial How to turn on Virtual Home on iPhone X.
2. Shooting 4K movies

4K movie recording mode has appeared from iPhone 6s version, by default iPhone will only record videos in 1080p resolution. 4K resolution will help you get a high definition video. However, this 4K mode will have more options if you use it from the iPhone 8 / 8Plus, iPhone X and above.
You will have three frame rate options for recording 4K videos on iPhone Xs, Xs Max at 24 frames per second, 30 frames per second and 60 frames per second. See more settings for recording 4K videos on iPhone in the article Raising the quality of 4K video recording on iPhone X "quality" across DSLR cameras.
3. Customize Animoji

This is also the unique feature most mentioned when talking about iPhone X, this is an application in the iMessage messaging application. This feature simulates your face movement based on TrueDepth camera. If you want to have great Animoji experience, you should not ignore this feature, take a look at how to use Animoji on iPhone X in the article How to use Animoji on iPhone X.
4. Edit the lock screen icon on iPhone X

When using Face ID to unlock the face on iPhone X, you will see the lock icon open or closed, indicating the device's current unlock status. The default icon will not be changed on iPhone X, Xs, Xs Max. But you can still change this icon through the instructions in the article How to edit the icon of unlocking iPhone X.
5. See UIUD
UDID is a string of characters with numbers and letters attached to each device iPhone, iPad and iPod Touch. This serial number is used to monitor data, register equipment in the portal to test the application or use to install the iOS version of Beta. On iPhone Xs and Xs Max, watching UDID will be more complicated than the iPhone X or below, you can simplify this with instructions in the article How to view the UDID of iPhone XS and iPhone XS Max.
Here are a few useful tips when using iPhone Xs, Xs Max, with the above instructions you can see the hard key operation on iPhone Xs, Xs Max is not much different from iPhone X. And with the tweaks Fixing the above software will help you get more interesting experience when using iPhone Xs, Xs Max.
See more:
- How to download Instagram photos to computers and phones
- How to fix the error does not reach the network on iOS 12.1.2
- How to use NoxBrowser browser on Android and iOS
- Face transplant, face swap on iPhone
You should read it
- 6 steps not to be missed when choosing to buy an old iPhone
- Compare iPhone 13 Pro and iPhone 12 Pro
- 8 ways to save iPhone battery, increase battery life when using iPhone
- 5 ways to turn off iPhone not everyone knows
- Basic instructions for using iPhone 6, iPhone 6 Plus
- Instructions on how to turn off and turn on the power of iPhone X
- How has the iPhone evolved, from 2007 to 2017?
- How to set up a new iPhone
May be interested
- Compare iPhone 13 Pro and iPhone 12 Pro
 apple has finally unveiled its latest flagship smartphone, the iphone 13 pro. most buyers will immediately wonder how the iphone 13 pro and iphone 12 pro differ.
apple has finally unveiled its latest flagship smartphone, the iphone 13 pro. most buyers will immediately wonder how the iphone 13 pro and iphone 12 pro differ. - How has the iPhone evolved, from 2007 to 2017?
 before the launch of the new iphone series, let's look back at the evolution of the iphone to see how it has grown and become the market leader.
before the launch of the new iphone series, let's look back at the evolution of the iphone to see how it has grown and become the market leader. - Should I upgrade my iPhone X to iPhone 13?
 if you're using an iphone x, you won't need to wonder much about whether to buy an iphone 13 or not. the iphone x was released in 2017 and lags behind when it comes to speed, battery capacity, and camera features.
if you're using an iphone x, you won't need to wonder much about whether to buy an iphone 13 or not. the iphone x was released in 2017 and lags behind when it comes to speed, battery capacity, and camera features. - Should iPhone 7, 7+ update iOS 14?
 apple launches ios 14 to support many iphone models. a lot of people using iphone 7 / iphone 7+ are wondering whether to upgrade their operating system? tipsmake will help you find the answer.
apple launches ios 14 to support many iphone models. a lot of people using iphone 7 / iphone 7+ are wondering whether to upgrade their operating system? tipsmake will help you find the answer. - The difference between iPhone 6S and iPhone 6S Plus?
 it can be easily recognized that iphone 6s and iphone 6s plus differ in product size. iphone 6s plus has a screen bigger than 6s. besides, these 2 devices also have a number of different points.
it can be easily recognized that iphone 6s and iphone 6s plus differ in product size. iphone 6s plus has a screen bigger than 6s. besides, these 2 devices also have a number of different points. - Top 5 tips guide to using Apple Watch
 the article instructs how to use apple watch for newbies such as: get familiar with buttons, connect to iphone, change strap, quick use tips, common gestures, ... click to see details!
the article instructs how to use apple watch for newbies such as: get familiar with buttons, connect to iphone, change strap, quick use tips, common gestures, ... click to see details! - 6 steps not to be missed when choosing to buy an old iPhone
 when buying an old iphone, users are more likely to encounter errands or faulty machines. the following notes help you choose a good old iphone.
when buying an old iphone, users are more likely to encounter errands or faulty machines. the following notes help you choose a good old iphone. - Latest images of iPhone X, iPhone X Plus next generation, iPhone 6.1 inch, 4GB RAM and 2 batteries
 recently ming chi kuo has just shared the following predictions about the iphone x, iphone x plus and a lower-priced iphone x with a 6.1-inch screen, due to be released later this year.
recently ming chi kuo has just shared the following predictions about the iphone x, iphone x plus and a lower-priced iphone x with a 6.1-inch screen, due to be released later this year. - How to use Gmail for newbies - Receive & send mail, organize mail, delete sent mail, recover deleted mail
 how to use gmail for newbies - receive & send mail, organize mail, delete sent mail, recover deleted mail. the beginner learn and learn how to use gmail, you do not know how to use gmail? so you refer to the article below.
how to use gmail for newbies - receive & send mail, organize mail, delete sent mail, recover deleted mail. the beginner learn and learn how to use gmail, you do not know how to use gmail? so you refer to the article below. - 7 reasons why you should buy iPhone X instead of iPhone 8
 it's true that the iphone 8 is an easier option than the iphone x, but you will lose some of your own experience if you choose it instead of iphone x.
it's true that the iphone 8 is an easier option than the iphone x, but you will lose some of your own experience if you choose it instead of iphone x.










 Is it true that Android costs more RAM than iOS?
Is it true that Android costs more RAM than iOS? How to convert images into PDF files on iPhone and iPad
How to convert images into PDF files on iPhone and iPad How to use Siri Shortcuts to manipulate quickly and smartly on iPhone
How to use Siri Shortcuts to manipulate quickly and smartly on iPhone How to create a quick reply to a call on iPhone
How to create a quick reply to a call on iPhone Change the following 7 iOS settings to better Safari security
Change the following 7 iOS settings to better Safari security How to inform groups by application on iPhone, iPad
How to inform groups by application on iPhone, iPad