How to restart Windows Explorer when it hangs without losing data
Windows Explorer freezing is a common problem that affects the user experience. You don't need to restart your computer, just apply the following methods to fix the error immediately.
Instructions for restarting Windows Explorer
Step 1: First, readers need to download RightClick Explorer Restart here.
Step 2: After downloading RightClick Explorer Restart, you proceed to unzip the software using regular unzip software. Just right-click RightClick Explorer Restart and select unzip.
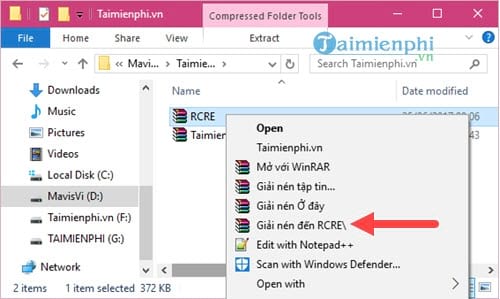
Step 3: Next, open RightClick Explorer Restart in the usual way, the software also does not require you to open Administrator mode .
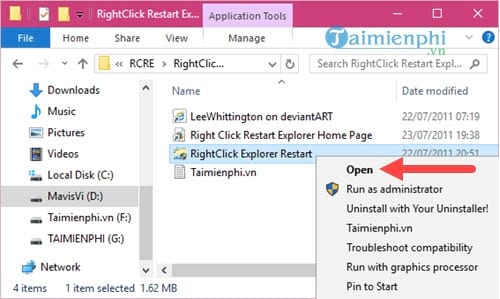
Step 4: The RightClick Explorer Restart interface appears extremely simple with 2 features: Install and Uninstall . Please click Install first.
You can compare the difference before installing RightClick Explorer Restart on your computer by right-clicking on the desktop screen.
And after installing RightClick Explorer Restart, how is it different?
Step 5: If you no longer want to use RightClick Explorer Restart, you can click Uninstall .
If Windows Explorer freezes, try restarting it using Task Manager, CMD, or PowerShell for a quick fix without restarting your computer. If the error persists, check for Windows updates or use another method to ensure your system is stable.
You should read it
- Is Explorer.exe a virus?
- How to fix Windows Explorer shows the drive twice
- Customize Windows Explorer in Windows 7
- Windows Explorer error repeatedly restarts and crashes, this is how to fix it
- What is Windows Explorer? How to open Windows Explorer
- How to delete folder and file search history in Windows Explorer?
- How to Restart Windows Explorer Without Rebooting Computer
- 7 notable changes in File Explorer Windows 11
- How to fix explorer.exe error on Windows 10
- Fix File Explorer error not working on Windows 10
- 9 ways to enable File Explorer in Windows 10
- Add Tab to Windows Explorer as a browser
